Siga os passos deste artigo para iniciar sua jornada na plataforma, através da criação do seu primeiro projeto
Abrindo um projeto
Briefing
Atividades
CRIANDO UMA PEÇA
CRIANDO UMA TAREFA
Mais detalhes sobre a tela de atividades
Demais abas
Tutorial em Vídeo
Abrindo um projeto
A abertura do projeto pode ser considerado o passo mais importante dentro do Studio.
Por meio do projeto é possível integrar todos os departamentos da empresa, gerar demandas e acompanhar todas as atividades solicitadas.
Cada projeto é representado por um número, que é seu identificador único. Ao lançar o primeiro Projeto no Studio, ele receberá o número 1, o segundo Projeto receberá o número 2, seguindo a sequência. 
Para criar um Projeto, vá em Projetos > Projetos. Clique no botão "+Novo Projeto".
Uma nova tela vai se abrir com os campos de preenchimento, sendo que os campos em vermelho são de preenchimento obrigatórios. Observe!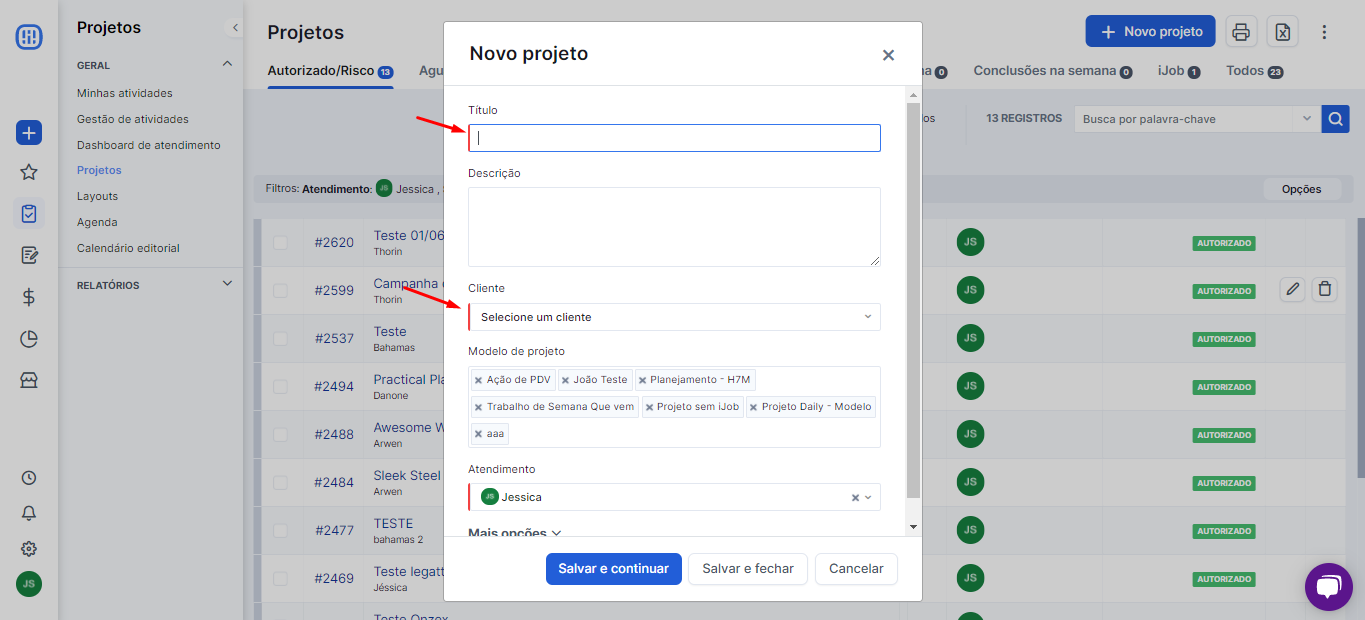
Dicas importantes:
- A prioridade do Projeto vai organizar a pauta dos funcionários envolvidos e o Dashboard de cada área.
- Somente projetos com Status ‘Autorizado’ ou ‘Risco’ são enviados aos controles do tráfego. Para o Studio, a sinalização desses 2 status é o comando para dar start ao Projeto.
- Os campos Fee Mensal e Verba vão ser preenchidos caso o Projeto esteja relacionado a algum contrato de Fee ou se tiver uma verba fixa para ser gasta.
- Um mesmo Projeto pode estar relacionado a diversos modelos de Projeto . (Leia aqui sobre o Modelo de Projeto).
Após preencher todas as informações necessárias na tela inicial, você pode:
- Salvar e continuar: Salvar essas informações e continuar o preenchimento de outros detalhes, como briefing e definição das peças.
- Salvar e fechar: Fechar essas informações e continuar o cadastro das demais em um outro momento.
- Cancelar: Deletar o projeto que preencheu

Para que a demanda seja encaminhado para seu criativo, o status do projeto deverá estar em: Autorizado, Risco ou Concorrência.
Lembre-se que projetos abertos pelo cliente via o módulo de comunicação do cliente chegam ao Studio da agência com status "aberto pelo cliente" e precisam ser "autorizados" para que as demandas cheguem até à criação.
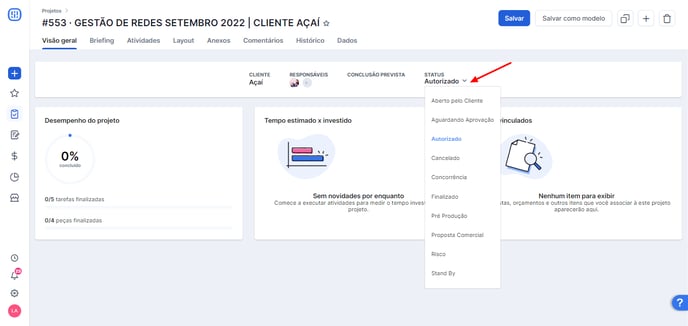
Entenda cada status:
- Autorizado: Cliente já aprovou a realização do projeto.
- Risco: Esse status é usado quando é criado um projeto para o cliente, sem que ele tenha solicitado. Com isso, o projeto pode ou não ser aprovado.
- Concorrência: Esse status é usado quando o projeto se trata de uma licitação/concorrência que a agência está participando e precisa produzir demandas antes do resultado da concorrência.
Os demais status podem ser utilizados também. Porém, sua demanda ficará "retida" com a equipe de atendimento.
Um exemplo é o status stand by. Ele poderá ser usado quando o atendimento ainda não tiver todas as informações necessárias para concluir a abertura do projeto, mas nada impede de começar a inserir as informações aos poucos, e quando tudo estiver preenchido, o atendimento só precisará mudar o status para Autorizado, Risco ou Concorrência.
Saiba mais sobre os status clicando aqui.
Briefing
Você deverá responder as questões que foram cadastradas no Studio ao criar o modelo de Projeto .
Nessa tela, você pode inserir as informações e utilizar os recursos de edição de texto. Também é possível imprimir o briefing clicando no ícone de impressora no canto superior direito da tela.
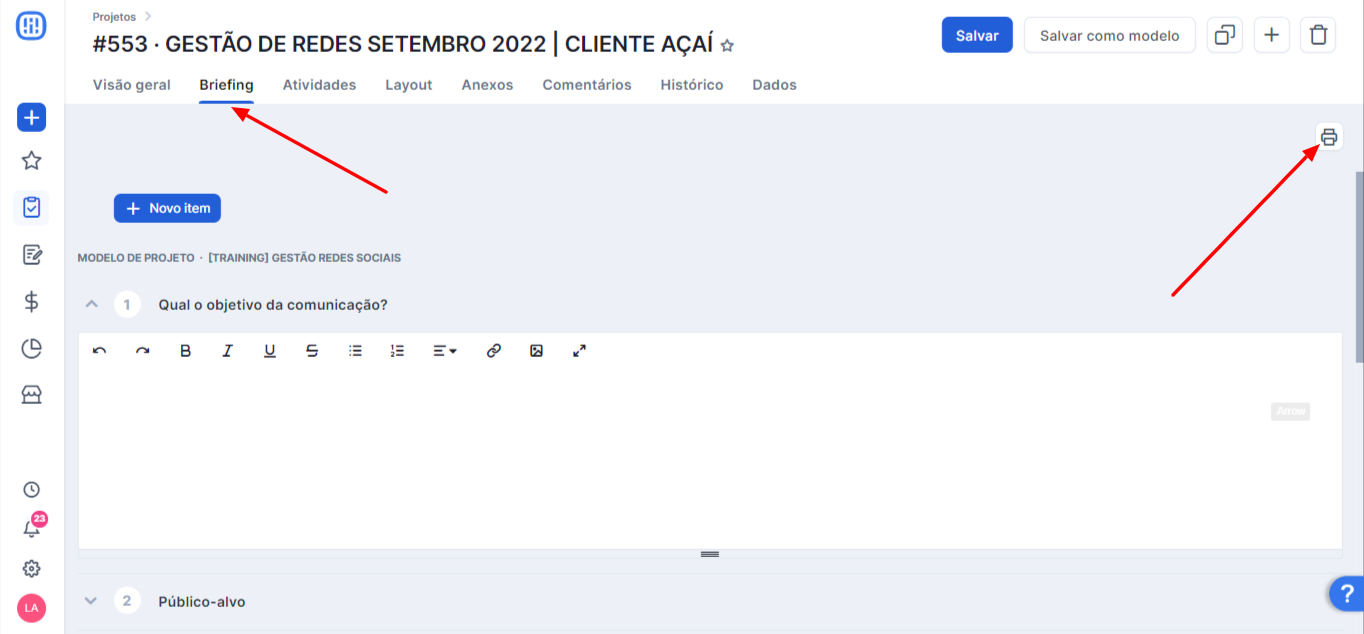
Atividades
As atividades são de fato as demandas que serão encaminhadas para o seu time executá-las no dashboard de "Minhas Atividades".
Essas demandas são divididas em dois tipos: peças e tarefas. Sendo as peças tudo aquilo que depende de um fluxo de trabalho (ex: criação de uma arte que precisa passar por texto, criativo, aprovação...) e as tarefas todas as ações pontuais que serão realizadas nesse projeto (ex: criação de orçamento/ reuniões). (Leia mais sobre a diferença entre peças e tarefas)
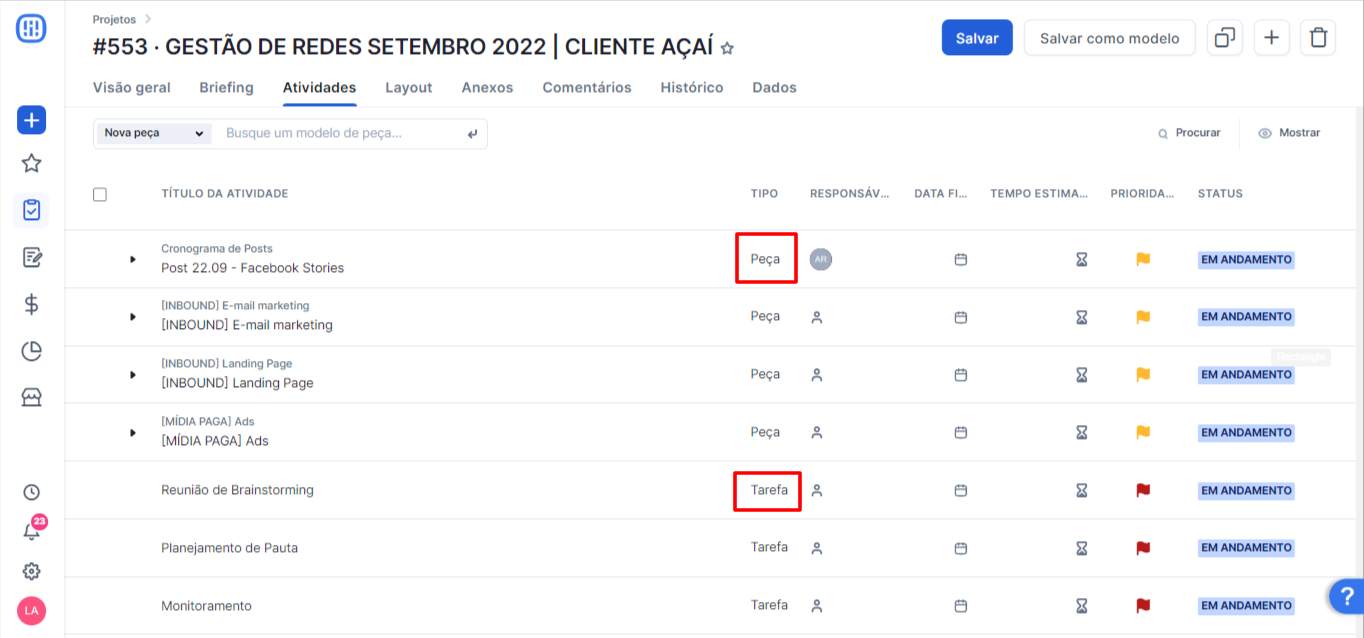
Para criar uma demanda, você deve selecionar o tipo: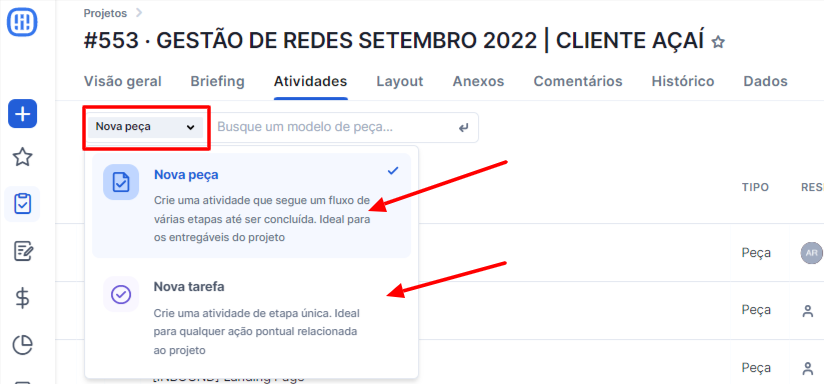
CRIANDO UMA PEÇA:
Se optar por criar uma peça, o sistema buscará os modelos pré-cadastrados por você nos "modelos de peças".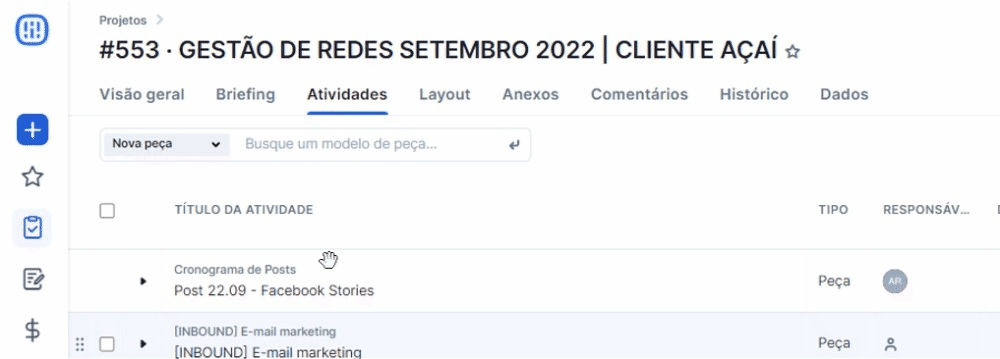
Ao selecionar o modelo de peça desejado, você deverá concluir o preenchimento da mesma.-gif.gif)
Na peça é possível especificar algumas informações para a execução do trabalho da melhor forma.
Atividade
Na aba "atividade" você pode preencher o Status dessa peça, deadline, data de publicação, prioridade, tempo estimado de trabalho para essa peça e briefing. 
Além disso, aqui você também pode preencher quais serão as etapas do workflow. A definição do fluxo dependerá de como funcionam os trabalhos em sua agência, mas o que deve ser levado em conta é que na peça você já pode deixar definidos as datas e responsáveis por cada etapa para execução sequencial.
-gif.gif?width=556&height=447&name=chrome-capture-2022-8-27%20(2)-gif.gif)
Texto
Se essa for uma peça de redes sociais, por exemplo, na aba "texto" é possível determinar em quais mídias ela vai ser publicada: Facebook, Instagram, Twitter e Linkedin.
É aqui onde você irá acompanhar qual texto o seu criativo irá escrever para essa publicação.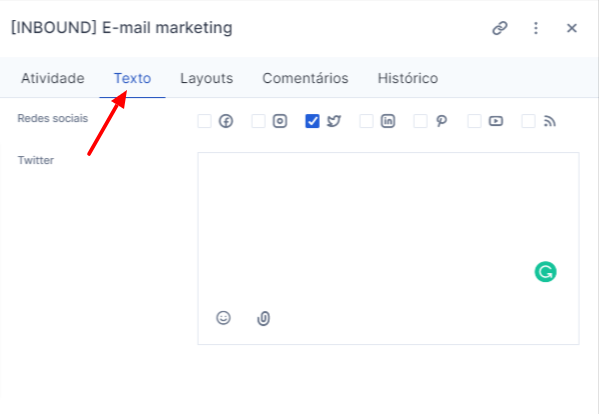
Layouts
Na aba "layouts" você poderá acompanhar todos os arquivos que seu criativo anexar a essa peça, e também poderá subir arquivos diretamente por essa tela.
Comentários
Essa é a tela na qual você acompanhará quais comentários estão sendo feitos sobre essa peça, e se for o caso, também poderá escrever observações.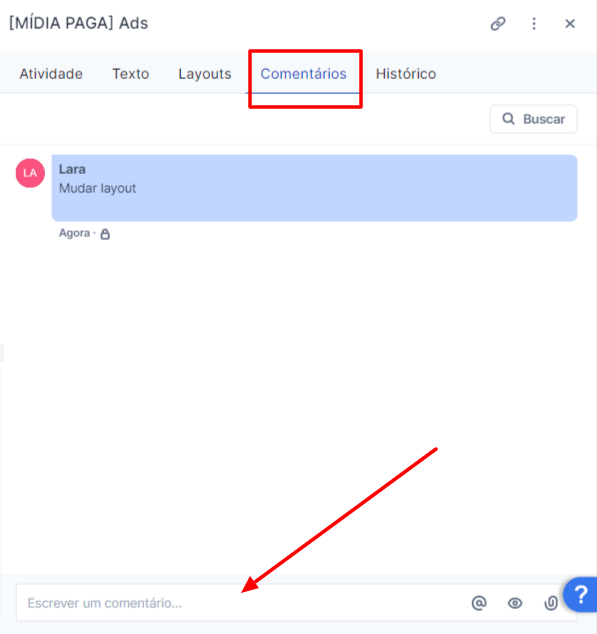
Histórico
Por fim, na aba "histórico" você poderá acompanhar as principais ações realizadas nessa peça, desde a sua criação.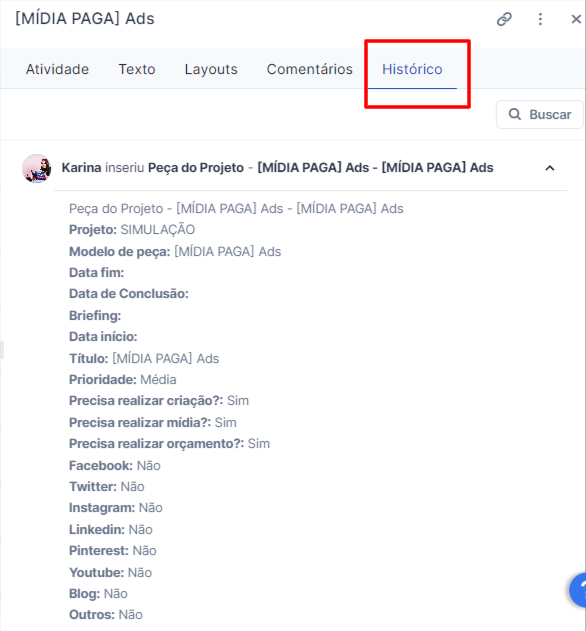
CRIANDO UMA TAREFA:
Como dissemos anteriormente, a tarefa deve ser utilizada para atividades pontuais a serem realizadas dentro do projeto, a grande diferença em relação à peça, é que a tarefa não possui fluxo de execução.
Se optar por criar uma peça, é só digitar o título que quer dar a ela e em seguida clicar em "enter" no seu teclado.
-gif.gif)
Após criar a tarefa, você pode terminar de preenche-la, clicando nela.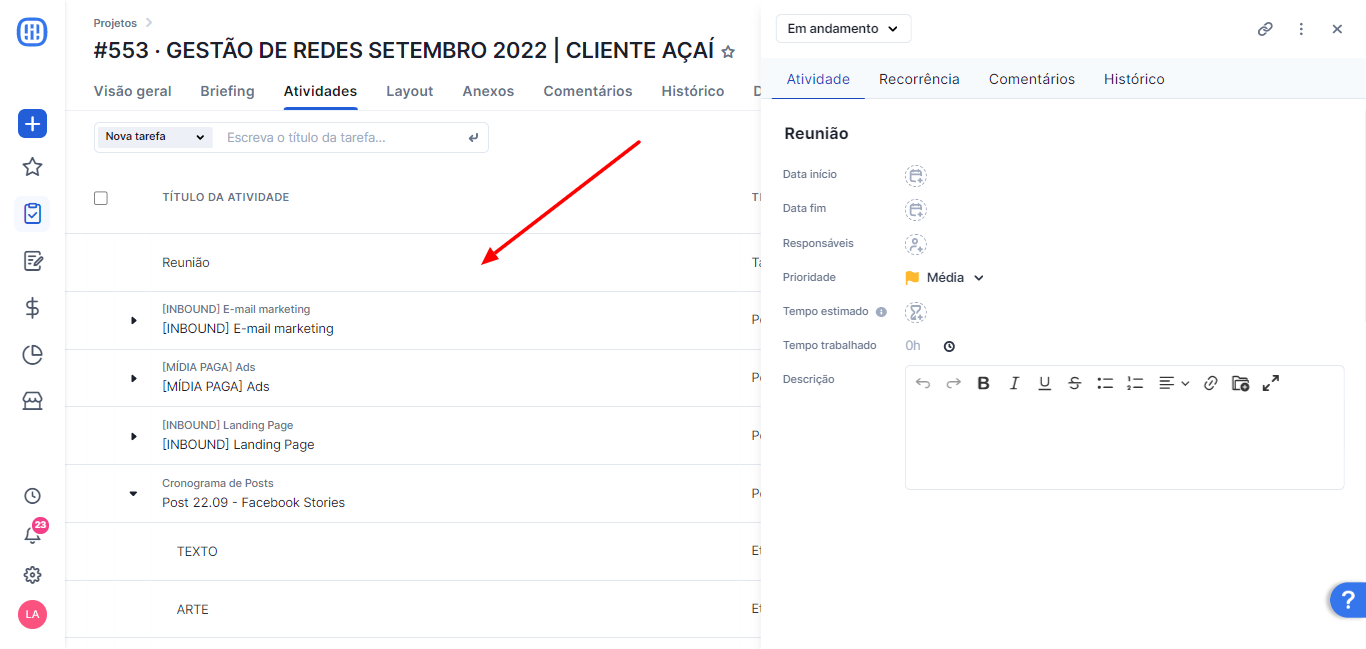
Atividade
Na aba "atividade" você pode preencher o Status dessa tarefa, data de início/fim, prioridade, tempo estimado de trabalho para essa tarefa e briefing.
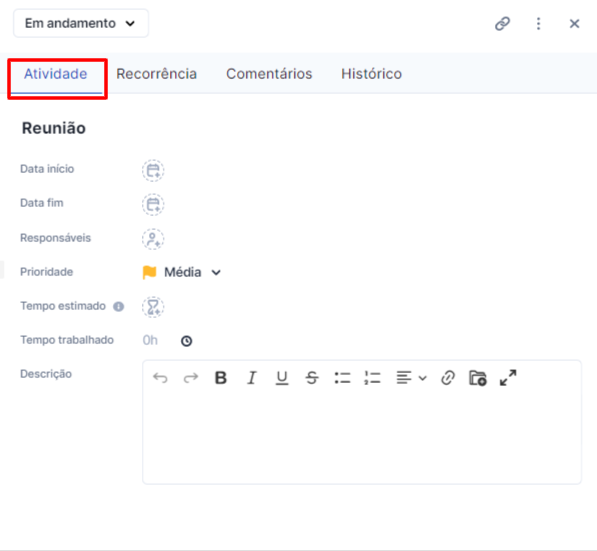
Recorrência
Caso essa tarefa se repita, você pode criar uma recorrência para a mesma e replicá-la dentro desse projeto.
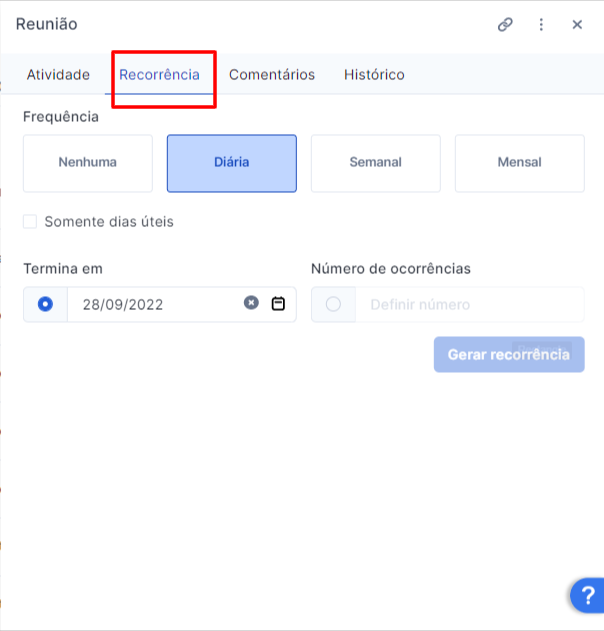
Comentários
Essa é a tela na qual você acompanhará quais comentários estão sendo feitos sobre essa tarefa, e se for o caso, também poderá escrever observações.-gif.gif)
Histórico
Por fim, na aba "histórico" você poderá acompanhar as principais ações realizadas nessa tarefa, desde a sua criação.
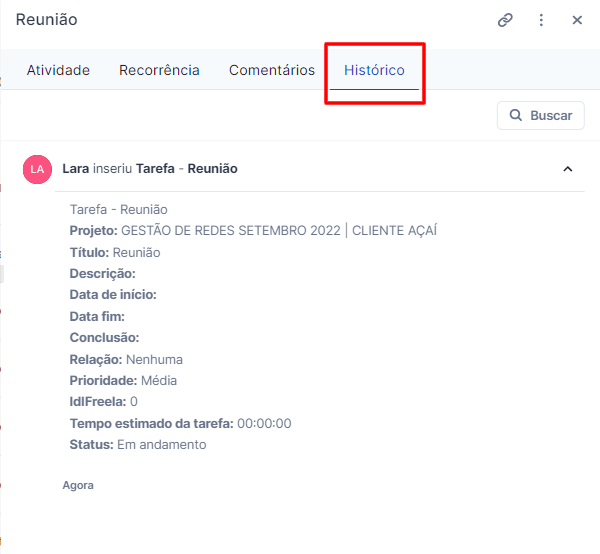
Mais detalhes sobre a tela de atividades
Alguns outros recursos da tela de "atividades" são:- A possibilidade de arrastar suas demandas e organizá-las como preferir;
-gif.gif)
- Ações em massa a partir da seleção de atividades, como: exclusão e alteração de responsáveis e datas;
-gif.gif)
- Ocultar a visualização de atividades já concluídas, deixando seu ambiente de trabalho mais organizado;
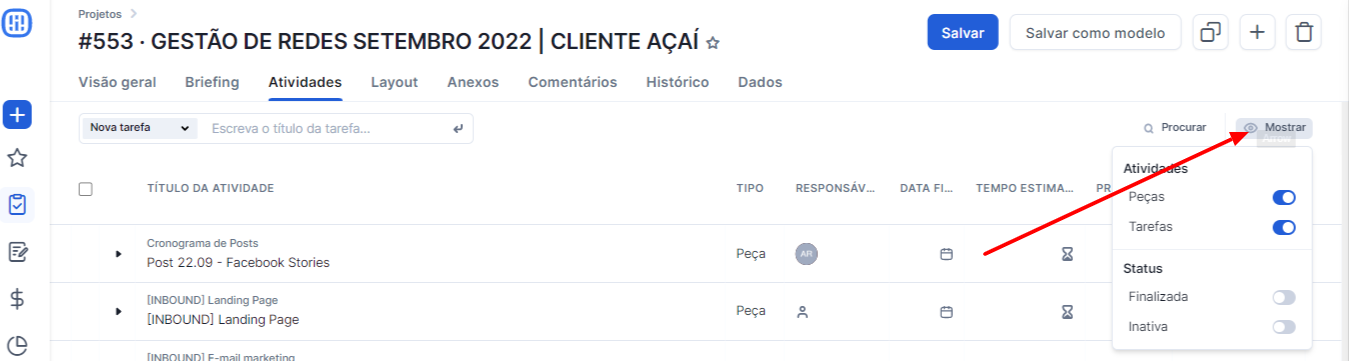
- Busca por palavras chaves que componham o título de uma atividade;
-gif.gif)
Demais abas
Além disso, temos dentro de projetos as seguintes abas:

- Em layout e anexos encontraremos os arquivos que foram inseridos dentro do projeto, como imagens ou pdfs, por exemplo.
- Em comentários, encontraremos os comentários realizados diretamente dentro do projeto;
- Em histórico, será possível conferir todas as alterações relacionadas ao projeto e a tudo que está relacionado à ele (como peças e tarefas, por exemplo);
- E na aba "dados" encontraremos as informações previamente cadastradas pelo usuário sobre o projeto em si, inclusive a data de criação do projeto no Studio e a data de conclusão prevista:


Tutorial em Vídeo
Ainda precisa de ajuda? É só nos chamar no help@rockcontent.com ou no chat da plataforma e vamos te ajudar!
.png?height=120&name=rockcontent-branco%20(1).png)
