Neste artigo vamos entender como realizar o cadastro dos modelos de peças que sua agência trabalha dentro do Studio.
Criando um modelo de peça do início
[VÍDEO] - Como criar um modelo de peça
DICA: Como elaborar os valores para as peças de sua agência?
Criando um modelo de peça do início
Para incluir um novo modelo de peça, vá em Configurações> Modelos de peças, clique no ícone "+ Novo Modelo de Peça" e siga os passos apresentados pelo Sistema. Lembrando que os itens com marca vermelha são de preenchimento obrigatório. 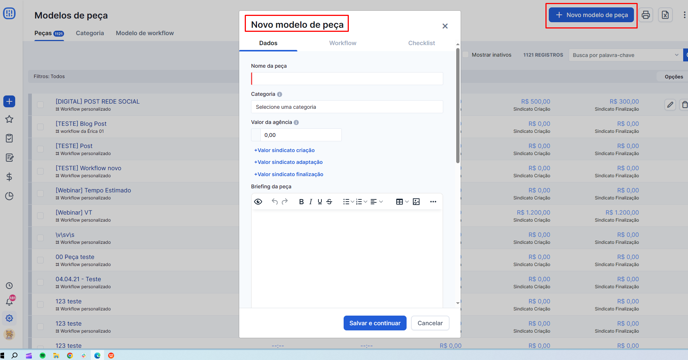
Aba "DADOS"
O campo "categoria" pode ser preenchido de acordo com o tipo de serviço no qual aquele modelo se encaixa. Ex: Mídias sociais, impresso e etc. As categorias poderão cadastradas pelo usuário na segunda aba de mesmo menu, veja:
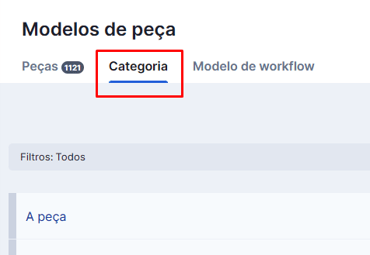
Além disso, no cadastro de peças, você pode inserir os valores da tabela do sindicato de criação, finalização e o valor que sua agência cobra pelo serviço. Esse valores são de extrema importância, pois serão visualizados e utilizados como valor de custo interno dentro da proposta que será encaminhada ao cliente.
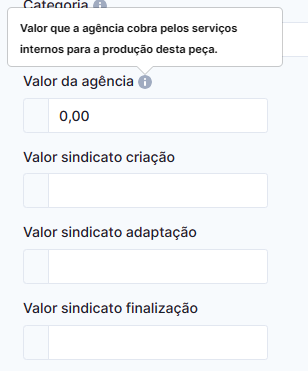
Ao concluir o preenchimento da primeira tela, clique no botão "salvar e continuar" para definir o workflow.
Aba "Workflow"
É aqui que você irá definir quais serão as etapas necessárias que a peça baseada no modelo criado terá dentro do seu fluxo de trabalho.
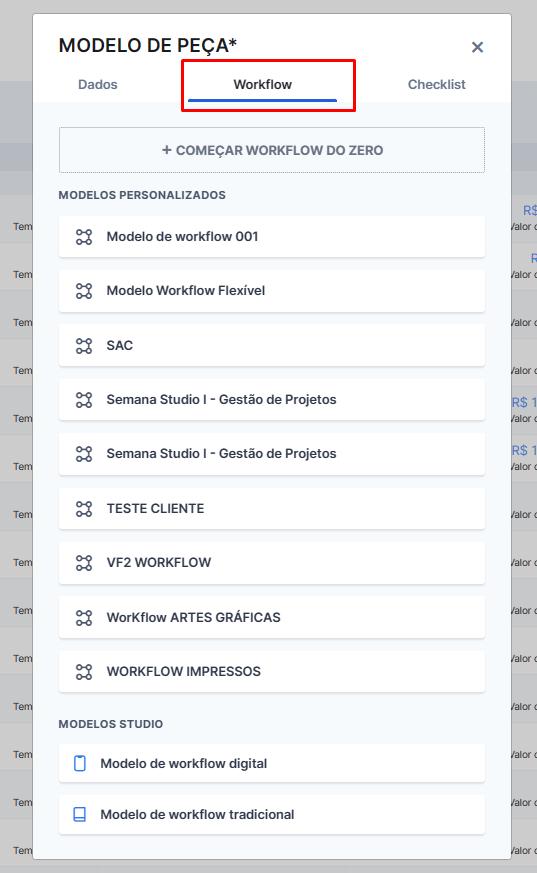
Aqui você pode escolher um modelo Studio, que mais se encaixa para sua agência ou para a peça que será produzida. Existem duas opções pré-cadastradas na Plataforma:
- Tradicional, como o próprio nome já diz, serve para peças tradicionais, off-line.
- Digital, para peças digitais.
Mas você também pode optar por personalizar o fluxo, começando um workflow do zero de acordo com sua necessidade.
Caso sua agência já possua modelos de workflow cadastrados, eles aparecerão listados para serem escolhidos, conforme mostra a imagem acima.
É interessante saber:
Em cada etapa do workflow é possível deixar algumas configurações prévias. Isso faz com que, ao abrir o projeto, essas informações apareçam automaticamente.
- Workflow flexível: Caso seja possível executar mais de uma etapa ao mesmo tempo você pode habilitar a opção de workflow flexível. Você pode saber mais sobre essa funcionalidade nesse artigo.
- Dias antes do deadline: Aqui você pode definir quantos dias antes do deadline aquela etapa deverá ser entregue, sendo dias úteis ou corridos. Então suponha que você abra um projeto e defina que determinada peça tem o deadline 10 de agosto. Se no workflow da peça você definiu que a primeira etapa deverá terminar 5 dias corridos antes do deadline, ela irá automaticamente ficar com a data fim 05 de agosto dentro do projeto. É recomendado que a primeira etapa tenha a data mais longa antes do deadline e esses números de dias vão diminuindo conforme a peça se aproxima do fim do workflow.
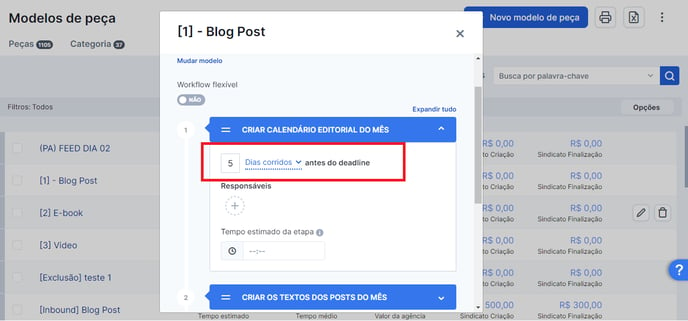
- Responsáveis: se determinada etapa possui sempre os mesmos responsáveis por sua execução isso também pode ser definido aqui.
- Tempo estimado da etapa: Insira a estimativa de tempo que pretende gastar em cada etapa.
Aba "Checklist"
Na última aba também é possível criar uma lista de coisas que você gostaria que sua equipe se lembrasse ao utilizar esse modelo de peça:
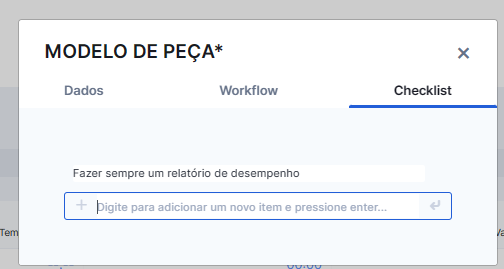
Bacana, né?
Confira abaixo o vídeo com os passos sobre a criação de modelos de peça no Studio:
Como realizar ações em massa?
Caso queira excluir alguma informação, visualizar peças inativas ou modificar o valor de várias peças ao mesmo tempo, basta marcar o checkbox de seleção nas linhas desejadas, em seguida clicar nos três pontinhos à direita superior e selecionar a opção correta.
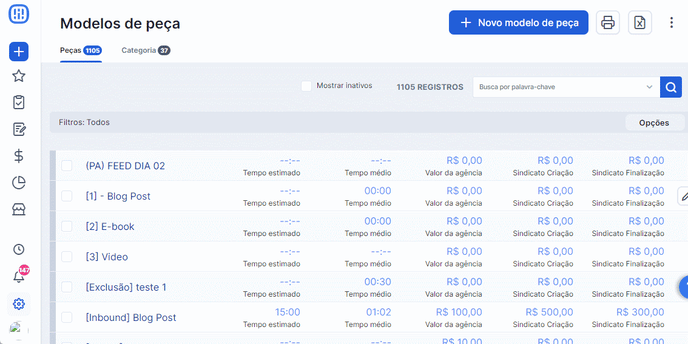
- Alterar workflow: irá alterar o modelo de workflow das peças selecionadas.
- Alterar valores: permite realizar um percentual de alteração sobre os valores atuais das peças selecionadas.
- Reativar: essa opção fará sentido quando você tiver inativado alguma peça e desejar ativá-la novamente. Para isso clique em "Mostrar inativas", selecione as peças que deseja ativar, clique nos três pontinhos e depois em "reativar".
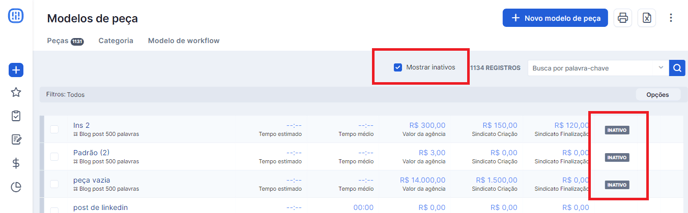
- Inativar peças: utilize essa opção para inativar peças que não deseja mais utilizar em novos projetos. Elas ficarão ocultas da lista de modelos de peça e não aparecerão mais nas opções de novas peças dentro de um projeto. Inativar uma peça não afeta peças de projetos em andamento, somente novas peças.
- Excluir peças: essa opção só irá funcionar com clientes que acabaram de chegar no Studio e desejam excluir alguma das peças que vem como padrão do sistema. Nos demais casos, recomendamos o uso da opção de inativar peças.
Já as edições, podem ser feitas clicando diretamente no item desejado. Nessa mesma tela você terá recursos para refinar sua pesquisa. Você pode fazer a busca por "palavra-chave" ou usar os recursos de ordenação, usando o ícone "Opções".
Importante: Para usar a opção "selecionar todos" você deve primeiro rolar a tela até o final. Só assim o sistema irá de fato selecionar todas as peças cadastradas. Se não fizer isso, ele selecionará somente as peças que estão sendo visualizadas naquele momento.
DICA: Como elaborar os valores para as peças de sua agência?
Agências, em sua grande maioria, tem dificuldades para precificar o valor a ser cobrado por um serviço. Em muitos casos, chegam a dar 80% de desconto sobre a tabela do sindicado. Mas será que esse valor gera prejuízo à sua agência?
Para ajudá-los a elaborar uma tabela de preço sustentável, indicamos a utilização do timesheet.
Essa ferramenta ajudará sua agência a mensurar o tempo e valor gasto para cada peça/atividade. A partir desses dados consolidados, você poderá definir de forma mais certeira os valores que deverão ser cobrados ao seu cliente, sem causar prejuízos financeiros a sua agência.
Ainda precisa de ajuda? É só nos chamar no help@rockcontent.com ou no chat da plataforma e vamos te ajudar!
.png?height=120&name=rockcontent-branco%20(1).png)