Veja como salvar um padrão de Workflow em Studio.
O modelo de Workflow é um recurso muito útil na gestão dos processos de criação da sua agência, por isso, padronizar esse recurso pode ser uma virada de chave na sua gestão.
Detalhes importantes sobre a criação do seu workflow
Como aplicar um modelo de workflow à peças existentes?
Veja o vídeo sobre a criação de modelos de Workflow no Studio
Criação do modelo de Workflow:
Acesse configurações > Modelo de peças
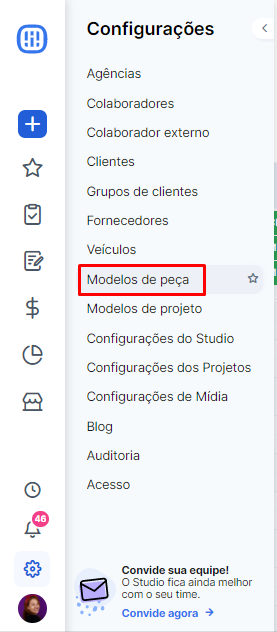
Clique em "Modelo de workflow"
Todos os workflows que já haviam sido criados pela agência irão aparecer nessa tela.
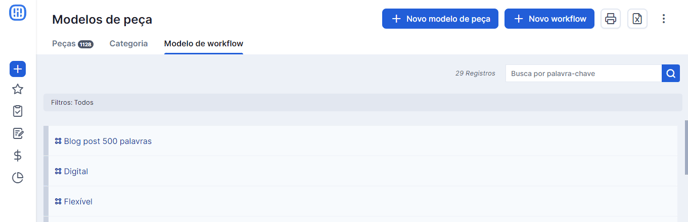
Para criar um novo modelo, clique em "+ Novo Workflow"
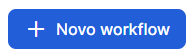
Defina qual será o nome do modelo e quais serão suas etapas
Dê um nome para o seu modelo de workflow e em seguida clique no botão de + para criar as etapas desejadas.
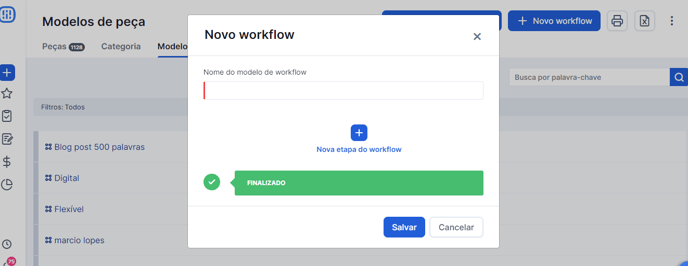
Quando seu modelo estiver finalizado, clique em Salvar:
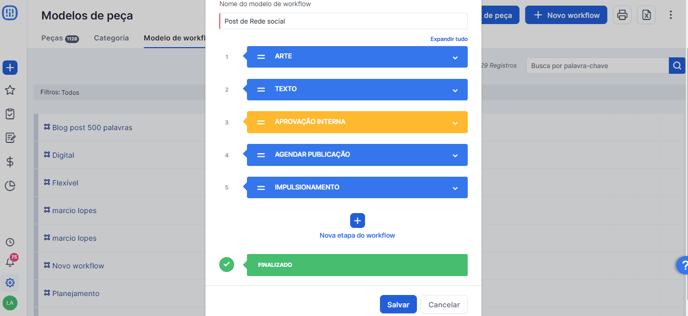
Feito isso, será exibida uma mensagem de Registro inserido com sucesso e aí é só fechar o pop up ou continuar editando se desejar realizar fazer alguma outra modificação.
Detalhes importantes sobre a criação do seu workflow
- As etapas azuis sinalizam etapas de execução e as amarelas etapas de aprovação.

- Cada etapa do workflow representa uma etapa do fluxo de trabalho que sua equipe percorrerá até a entrega final do serviço.
- Em cada etapa, é possível inserir a quantidade de dias antes do deadline que aquela etapa deverá ser entregue. Ao inserir essa informação no modelo de workflow, as peças que o utilizarem irão calcular a data fim de todas as etapas automaticamente após o preenchimento do campo "deadline" da peça:

- Além disso, também é possível inserir, em cada etapa, um responsável. Recomendamos que essa informação seja incluída em casos onde a etapa "arte" é sempre executada pela mesma pessoa, por exemplo.
Sobre as etapas de aprovação
As etapas amarelas são divididas em aprovação interna e aprovação do cliente.
Aprovação interna
Aqui é possível inserir prazo máximo de execução e responsáveis da própria agência para realizar a aprovação das etapas anteriores.

Através de sua inclusão no workflow, o colaborador responsável por esta etapa receberá 2 opções ao concluí-la:
- APROVAR TUDO
- SOLICITAR REFAÇÃO

Ao aprovar, a peça seguirá seu fluxo de trabalho, indo diretamente para a próxima etapa do workflow.
Caso seja necessário solicitar uma alteração, o colaborador deverá marcar o colega que deverá realizar a refação e dar instruções nos campos pertinentes:

Aprovação Cliente
A etapa "aprovação do cliente" é aquela cuja aprovação será realizada através da plataforma "Ijob/Módulo do cliente. Quando esta etapa é inserida no workflow, não é possível inserir nenhum responsável e nem prazo. Saiba mais em: Como utilizar o módulo de comunicação com clientes?
No caso desta aprovação, o cliente também recebe em tela a opção de "aprovar tudo" ou "enviar para alteração":

Ao clicar em "enviar para alteração", o Studio pede ao cliente que deixe um comentário na peça. Outra diferença, neste caso, é que o cliente não precisa marcar o colaborador responsável pela alteração. A solicitação será enviada direto para o atendimento responsável, que fará a distribuição da demanda.
Por que utilizar corretamente as etapas do workflow?
O Studio possui relatórios super interessantes e que se baseiam nas etapas do workflow e em suas funções originais. O Relatório "Número de Refações" é um exemplo bem interessante:
Edição de workflow
Ao editar um modelo de workflow, o Studio irá perguntar se você deseja alterar também o modelo de workflow das peça que atualmente estão relacionadas a este modelo.
Clicando em SIM, as edições realizadas também serão aplicadas às peças que possuem esse modelo. Clicando em NÃO, o workflow das peças não será modificado.
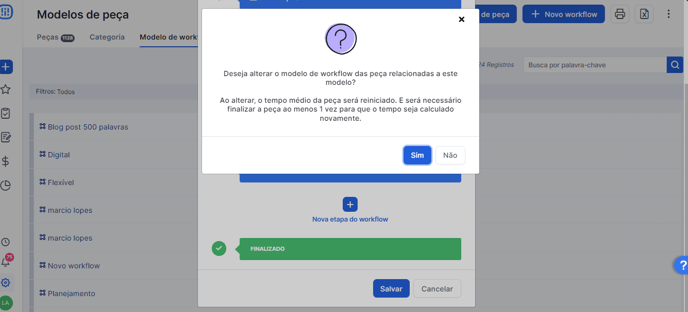
Função "duplicar"
Ao clicar no botão de Duplicar, o Studio criará outro workflow idêntico ao anterior com um (2) ao final do nome para identificar a cópia. Você pode fazer isso se quiser aproveitar a base de um modelo de workflow para criar um outro modelo.
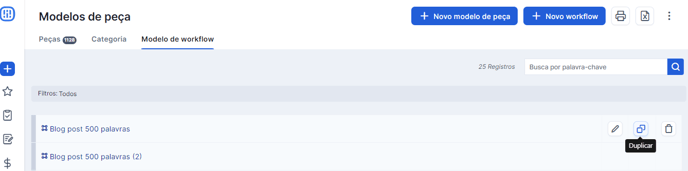
Exclusão de workflow
Ao clicar no ícone da lixeira, o sistema irá perguntar se você tem certeza que deseja excluir o modelo de workflow. Lembre-se que essa ação não pode ser desfeita. A exclusão do workflow não impacta nos modelos de peça que estejam vinculadas a ele.
Como aplicar um modelo de workflow à peças existentes?
Para fazer isso, clique na aba de peças, selecione as peças desejadas e depois clique nos três pontinhos e em "alterar workflow".
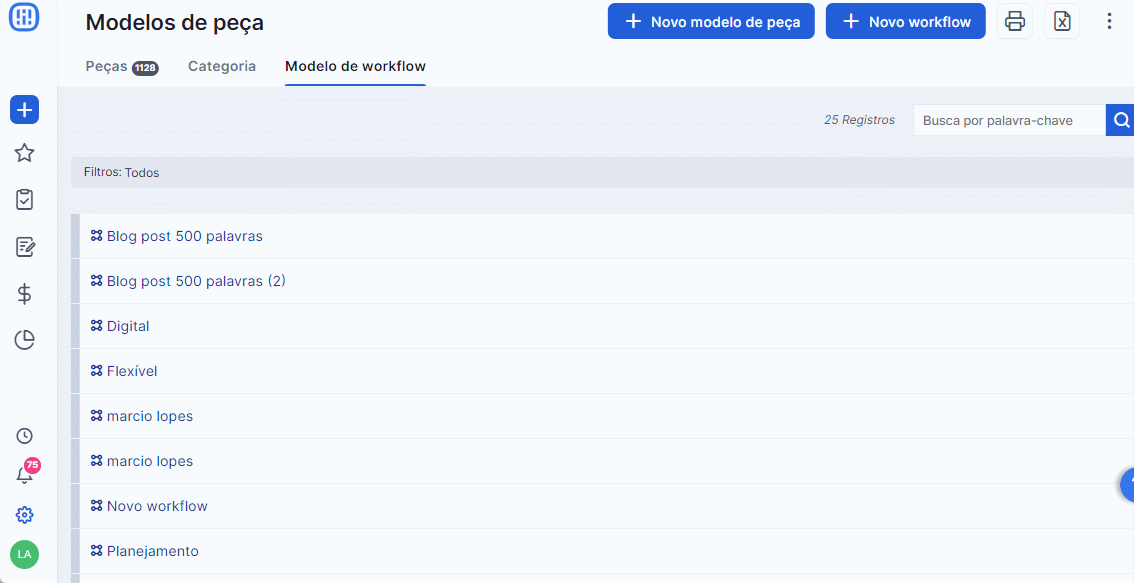
Veja o vídeo sobre a criação de modelos de Workflow no Studio:
Ainda precisa de ajuda? É só nos chamar no help@rockcontent.com ou no chat da plataforma e vamos te ajudar
.png?height=120&name=rockcontent-branco%20(1).png)
