Qualquer pergunta que você possa imaginar pode ser criada e incluída em um formulário em seu Ion Console. Os formulários são totalmente personalizáveis e você pode criá-los do zero.
Antes de começar
Certifique-se de que todos os Data fields de que você precisa para o seu formulário foram criados na tela de Data Collection.
Se os campos que deseja incluir no seu formulário já fazem parte do Ion e você deseja apenas criar um novo formulário usando os campos existentes, continue lendo este post. Se você deseja criar campos novos/personalizados para o seu formulário (por exemplo, perguntas e respostas), leia mais sobre como criar Data fields aqui.
Vamos começar!
Como criar um formulário
Os formulários da biblioteca são configurados em nível global para que estejam disponíveis em qualquer página. Para começar, basta selecionar Forms na guia Libraries, no painel de navegação do seu console.
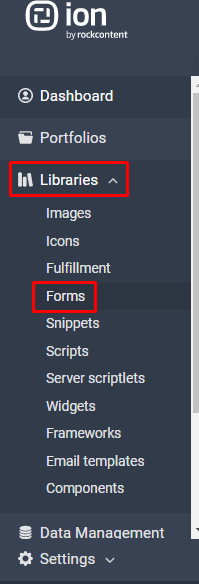
- Clique no botão verde New category para criar uma nova categoria de formulário ou clique no título de um Category name existente para adicionar um formulário a uma categoria já criada. As categorias são apenas uma forma de agrupar e organizar seus formulários (Contact Forms, Survey Forms etc.). As descrições também podem ser adicionadas às categorias.
- Clique no botão verde New form, escolha um Label de formulário exclusivo (título) e uma descrição opcional. Antes de clicar em Save, você tem a opção de copiar os campos de um formulário existente. Se você copiar um formulário, ainda poderá fazer alterações nele. Essa é uma opção conveniente se já houver um formulário semelhante na sua biblioteca ou ao criar várias versões do mesmo formulário.
- Salve o formulário e, a seguir, clique no botão verde New form field para adicionar os Form fields a serem exibidos no seu formulário.
- Escolha uma Data field category no primeiro menu suspenso e, a seguir, escolha o Data field dessa categoria no segundo menu suspenso.
- Escolha o Input type para o campo — isso determinará como o usuário fornecerá informações no formulário. Você pode escolher entre Single ou Multi-line text (para questões de formato livre), Checkbox (para questões de múltipla escolha), Listbox (para que as opções apareçam em uma caixa seletora), Radio buttons ou Dropdown list (para questões de escolha única). O tipo de pergunta que você está fazendo determinará o tipo de entrada.
- Para campos de texto de uma ou várias linhas (Single ou Multi-line text), escolha o Input style (Standard, Narrow ou Wide fields). Para um texto com várias linhas, você também pode especificar a quantidade de linhas (de 2 a 10 linhas).
- Para botões de opção (Radio buttons), lista suspensa (Drop-down list) ou caixa de listagem (Listbox), selecione Choice set no primeiro menu suspenso e, no segundo menu, escolha a categoria a ser usada. Para uma Listbox, você também pode especificar o estilo de entrada (Narrow, Standard ou Wide) e a quantidade de linhas (de 2 a 10 linhas).
6. Marque a caixa Required se um visitante precisar preencher este campo para enviar o formulário. Observação: como prática recomendada, adicione um asterisco (*) ou outro indicador visual na frente do texto do Label do campo para distinguir esse campo dos campos opcionais no formulário.
7. Insira o texto de seu Label — esse é o texto que o questionado verá antes do campo do formulário.
8. Adicione uma dica de campo (opcional) — ela aparecerá abaixo ou à direita do campo, dependendo do tamanho do formulário.
9. Adicione um texto pré-campo (opcional) — isso é útil para fornecer informações ou instruções sobre o formulário na parte superior do formulário. Por exemplo: * indica campos obrigatórios.
10. Adicione um texto pós-campo (opcional) — isso aparecerá abaixo do Label do campo no formulário.
11. Marque a caixa Separator se desejar inserir uma linha de separação após um campo no formulário — isso é útil para agrupar visualmente campos relacionados em um formulário.
12. Clique em Save e continue adicionando os campos restantes no seu formulário.
13. Depois de adicionar campos ao formulário, você pode reordená-los facilmente. Basta usar o mouse para clicar e arrastar os campos para a posição desejada. As perguntas no formulário aparecerão na mesma ordem em que aparecem na lista de campos do formulário. Seu formulário agora está pronto para ser usado em qualquer caminho no Ion Console! Lembre-se de que é sempre uma boa ideia testar seu formulário usando a visualização para verificar se ele está configurado da maneira desejada. Agora que o formulário está configurado, a próxima etapa é criar uma exportação para os dados que você está coletando.
Como editar um formulário
Clique no título do formulário que deseja editar.
- Para editar o nome do formulário, clique no menu Form Actions e depois em Edit form.
- Para editar um campo do formulário, clique no título do campo do formulário.
- Para excluir um campo do formulário, clique na lata de lixo na extremidade direita.
Para deletar um formulário
Basta clicar na lata de lixo na extremidade direita do formulário, na tela Category Form.
Observação: o Ion só permitirá que você exclua um formulário não utilizado. Esse formulário não pode ser referenciado por nenhuma publicação.
.png?height=120&name=rockcontent-branco%20(1).png)