Cualquier pregunta que puedas imaginarte puede crearse e incluirse en un formulario en tu ion console. Los formularios son completamente personalizables y puede crearlos desde cero.
Antes de empezar
Asegúrate de que todos los campos de datos que necesitas para tu formulario se hayan creado en la pantalla Data Collection.
Si los campos que deseas incluir en tu formulario ya son parte de ion, y solo deseas crear un nuevo formulario utilizando esos campos existentes, sigue leyendo.
Si deseas crear campos nuevos/personalizados (por ejemplo, preguntas y respuestas) para tu formulario, lee más sobre la creación de campos de datos aquí.
¡Empecemos!
Para crear un formulario
Los formularios de la librería se configuran a nivel global para que estén disponibles para cualquier página. Simplemente, seleccione "Forms" en la pestaña "Libraries" en el panel de navegación lateral de su consola para comenzar.
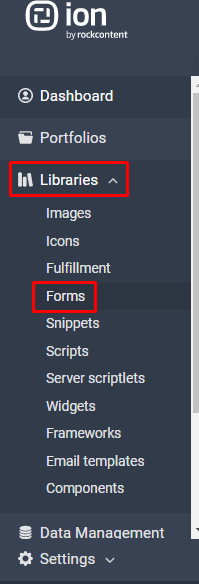
1. Haz clic en el botón verde 'New category' para crear una nueva categoría de formulario o haz clic en el título de un nombre de categoría existente para agregar un formulario a una categoría existente. Las categorías son solo una forma de agrupar y organizar sus formularios (por ejemplo, Contact Forms, Survey Forms, entre otros) Las descripciones también se pueden agregar a las categorías.
2. Haz clic en el botón verde 'New form' y luego elige una etiqueta de formulario única (título) y una descripción opcional. Antes de hacer clic en guardar, tienes la opción de copiar campos de formulario de un formulario existente. Si copias un formulario, aún podrás realizar cambios en él; esta es una opción conveniente si ya hay un formulario similar en tu librería o cuando creas varias versiones del mismo formulario.
3. Guarda el formulario, luego haz clic en el botón verde 'New form field' para comenzar a agregar los campos del formulario para que aparezcan en tu formulario.
4. Elige una categoría de campo de datos del primer menú desplegable, luego elige el campo de datos de esa categoría en el segundo menú desplegable.
5. Elige el tipo de entrada para el campo —esto determinará cómo el usuario proporcionará información en el formulario. Puedes elegir entre texto de una o varias líneas (para preguntas de forma libre), casilla de verificación (para preguntas de opción múltiple), cuadro de lista (para que las opciones aparezcan en un cuadro de selección), botones de opción o lista desplegable (para preguntas de opción única). El tipo de pregunta que está haciendo determinará el tipo de entrada.
- Para campos de texto de una o varias líneas, elige el estilo de entrada —campos estándar, estrechos o anchos. Para texto de varias líneas, también puedes especificar que la altura de la línea sea de 2 a 10 líneas.
- Para botones de opción, lista desplegable o cuadro de lista, selecciona la categoría del conjunto de opciones del primer menú desplegable y, a continuación, elige el conjunto de opciones que se utilizará para este campo en el segundo menú desplegable. Para un cuadro de lista, también puede especificar el estilo de entrada (estrecho, estándar o ancho) y la altura de la línea para que sea de 2 a 10 líneas.
6. Marca la casilla 'Required' si un encuestado debe completar este campo para enviar el formulario. NOTA: como práctica recomendada, agrega un asterisco (*) u otro indicador visual delante del texto de la etiqueta del campo para distinguir claramente este campo de los campos opcionales del formulario.
7. Ingresa el texto de tu etiqueta —este es el texto que verá un encuestado antes del campo del formulario.
8. Agrega una sugerencia de campo (opcional) —aparecerá debajo o a la derecha del campo, según el tamaño del formulario.
9. Agrega texto anterior al campo (opcional) —esto es útil para proporcionar información o instrucciones del formulario en la parte superior del formulario. (por ejemplo, * indica campos obligatorios).
10. Agregar texto de campo posterior (opcional) —aparecerá debajo de la etiqueta del campo en el formulario.
11. Marque la casilla 'Separator' si deseas insertar un separador de línea después de un campo en el formulario —esto es útil para agrupar visualmente los campos relacionados en un formulario.
12. Haz clic en Save y continúa agregando los campos restantes en tu formulario.
13. Después de agregar campos al formulario, puedes reordenarlos fácilmente usando el mouse para hacer clic y arrastrar los campos a la posición deseada. Las preguntas del formulario aparecerán en el mismo orden en que aparecen en la lista de campos del formulario.
¡Tu formulario ahora está listo para usar en cualquier ruta en la consola ion! Recuerda, siempre es una buena idea probar tu formulario con la vista previa para asegurarse de que esté configurado de la manera deseada.
Para editar un formulario
Haga clic en el título del formulario que desea editar.
- Para editar el nombre del formulario, haz clic en el menú desplegable Actions del formulario y luego haga clic en "Edit form".
- Para editar un campo de formulario, haz clic en el título del campo de formulario.
- Para eliminar un campo en el formulario, haz clic en la papelera en el extremo derecho de la fila del campo.
Para eliminar un formulario
Simplemente haga clic en la papelera en el extremo derecho de la fila del formulario desde la pantalla de categoría del formulario.
NOTA: ion solo te permitirá eliminar un formulario no utilizado. Este no puede ser referenciado por ninguna publicación.
.png?height=120&name=rockcontent-branco%20(1).png)