Los errores 502, 503 y 504 son algunos de los errores más comunes al navegar en la Internet, pero con este tutorial, sabrás qué hacer al encontrarte con alguno de ellos.
¿Cómo resolver el error 502?
Recarga la página
Muchas veces ocurren fallas en la transmisión de la información entre servidores y dispositivos y eso es lo que causa el error 502. Recarga la página y confirma si se resuelve.
Limpiar el caché
En varias situaciones, limpiar el caché del navegador resuelve. Encuentras esa opción siempre en la parte de las configuraciones de tu navegador. Si estás usando Google Chrome, usa el atajo Ctrl+Shift+R para limpiar el caché.
Limpiar el DNS local
Lo ideal es limpiar el caché DNS si la situación persiste; pero cada sistema tiene una forma diferente de limpiar el DNS.
Reinicia el router
Reinicia el router para renovar la conexión y eliminar problemas de red que puedan impedir que el sitio web cargue.
Ingresa a la página mediante otros dispositivos
Usa otro dispositivo para ingresar a la página deseada y mira si la situación persiste. Reinicia el dispositivo con error para ver si la situación continúa.
Usa otro sitio web para confirmar si la página está realmente fuera del aire
Usando el Down for Everyone or Just Me, logras identificar si el sitio web está fuera del aire o solo eres tú quien no logra ingresar.
¿Cómo resolver el error 503?
Error de Temas o Plug-ins
Tus temas o plugins no son capaces de cargar correctamente, resultando en error. Lo primero que debes hacer es deshabilitar tus plugins. Como tu blog está fuera del aire, necesitarás ingresar al archivo con las carpetas para hacer la corrección. Descarga un cliente FTP como Filezilla y úsalo para entrar a tu servidor con las credenciales de Rock Stage.

- Un vez hayas ingresado a tus archivos, selecciona la carpeta public_html>wp-content.
- Ubica la carpeta plugins y haz clic con el botón derecho
- Cámbiale el nombre a plugins error. Esto desactivará todos los plugins de una vez.
Luego, crea una nueva carpeta y con el nombre de plugins. Ahora entra al sitio web WordPress para ver si el error fue resuelto.
En caso lo esté, significa que un plugin instalado en tu sitio web estaba causando el error. Las etapas anteriores desactivan todos los plugins de WordPress.
Ahora, para descubrir cuál plugin estaba causando el problema, debes regresar a tu cliente FTP. Luego, en la carpeta wp-content encuentra la carpeta plugins_error y cámbiale el nombre a plugins. Esto traerá los plugins de regreso a tu blog. Pero estarán desactivados.
Ahora, lo que debes hacer, es iniciar sesión en el panel Administrador de tu blog e ir a la pestaña de plugins. Puedes activar tus plugins uno por uno y visitar diferentes páginas en tu sitio web después de activar cada plugin.
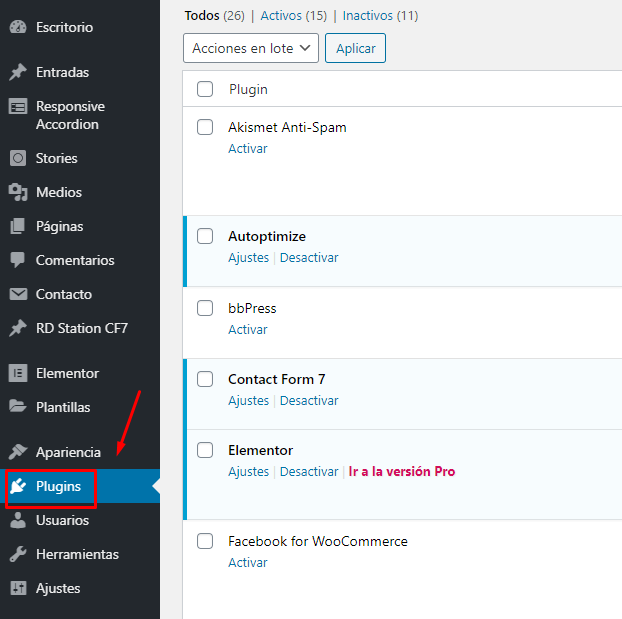
Continúa haciendo eso hasta encontrar el plugin que está causando el error 503 service unavailable. Si esta etapa resolvió tu problema, no necesitas seguir el resto de las instrucciones en esta página. De ser lo contrario, puedes pasar a la próxima etapa.
Desactiva el tema de WordPress que tienes activo
Si la desactivación de los plugins no funcionó y aún tienes problemas, entonces necesitas desactivar el tema de tu blog. Para esto, nuevamente, ingresa a tu servidor usando el cliente FTP y verifica el directorio raíz de tu sitio web.
Ahora, ve al directorio wp-content > themes y ubica la carpeta del tema de tu blog; el archivo tendrá el mismo nombre del tema que usabas. Ahora, haz clic con el botón derecho sobre este y elige la opción “Cambiar nombre” o “Renombrar”; con esto, el tema será inhabilitado. Verifica si con esto logras entrar a tu sitio web.

Observa que cuando tu sitio web regrese, puede tener una apariencia diferente porque WordPress instala un tema estándar en lugar del desactivado.
Activar el debug de WordPress
Activando el debug (depuración) de WordPress te ayudará a descubrir la causa del error, ya que esa función hace que los errores de procesamiento de WordPress sean exhibidos en la pantalla. De este modo, queda más fácil encontrar el componente que puede haber quebrado tu blog.
Para activar la función, sigue estos pasos:
- Ingresa al FTP de tu dominio
- Abre en el editor de tu preferencia, el archivo wp-config.php.
- Ingresa el siguiente código en el archivo:
// Habilita modo de debug
define('WP_DEBUG', true);
// Guarda os logs em /wp-content/debug.log
define('WP_DEBUG_LOG', true);
Usando el código anterior, además de activar la depuración, también queda guardado en un archivo de log todos los errores encontrados. El archivo queda en wp-content/debug.log.
¿Cómo resolver el error 504?
Recarga la página
El primer paso para verificar si el error realmente existe es recargar la página. Por lo tanto, presiona la tecla <F5> del teclado o haz clic en el ícono “Recargar página” en la barra de direcciones del navegador. Esta prueba es importante porque puede ser una falla momentánea de comunicación. De esta forma, al recargar la página, es posible que el problema no suceda nuevamente.
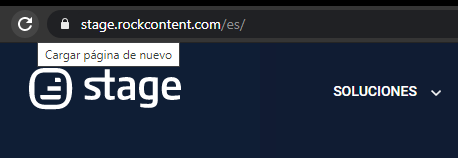
Reinicia los dispositivos
Una forma de garantizar que el error 504 no sea local es reiniciar los dispositivos. Esto porque pueden ocurrir fallas de comunicación con el equip, dispositivos como router, switches o modem, o cualquier otra dificultad en la comunicación con la red. Por esto, al reiniciar estos dispositivos, el problema podrá resolverse.
No obstante, es importante seguir el orden correcto al reiniciar los equipos para que las configuraciones sean atribuidas de manera adecuada. De esta forma, el primero que debe prenderse es el modem. Después de un intervalo de 60 segundos, prende el router y, luego de 2 minutos, el computador, o tablet o smartphone.
Prueba otro navegador
Otra recomendación es intentar entrar a la página por un nuevo navegador. Esta prueba es válida porque puede haber algún problema en el código del sitio web que no funcione bien en determinado navegador.
Rever las configuraciones de proxy
Es necesario, también, rever la configuración de proxy para quien no usa ese recurso de forma automática. Básicamente, el proxy es un servidor que funciona como un área intermediaria entre el computador local y la internet. De esta manera, cualquier indisponibilidad del proxy puede causar el problema para cargar un sitio web.
Para verificar o cambiar las configuraciones, es necesario entrar a las “Propiedades de Internet” en Windows. Para eso, entra al menú “Iniciar > Configuraciones > Red e Internet”.
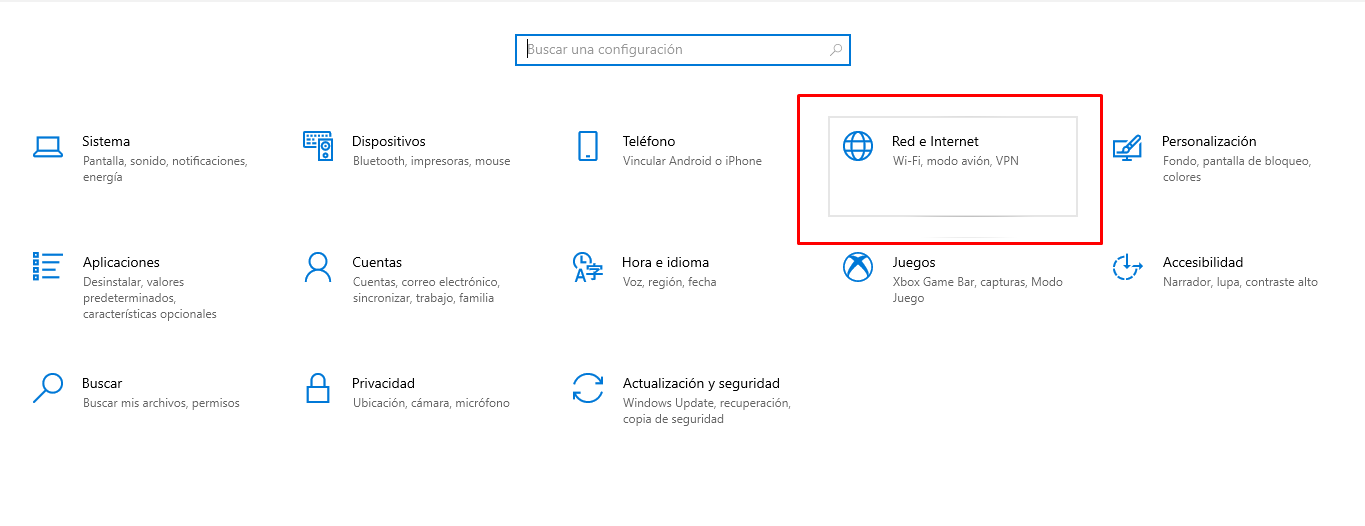
Selecciona el panel “Status” y la alternativa “Central de Red y recursos compartidos”.
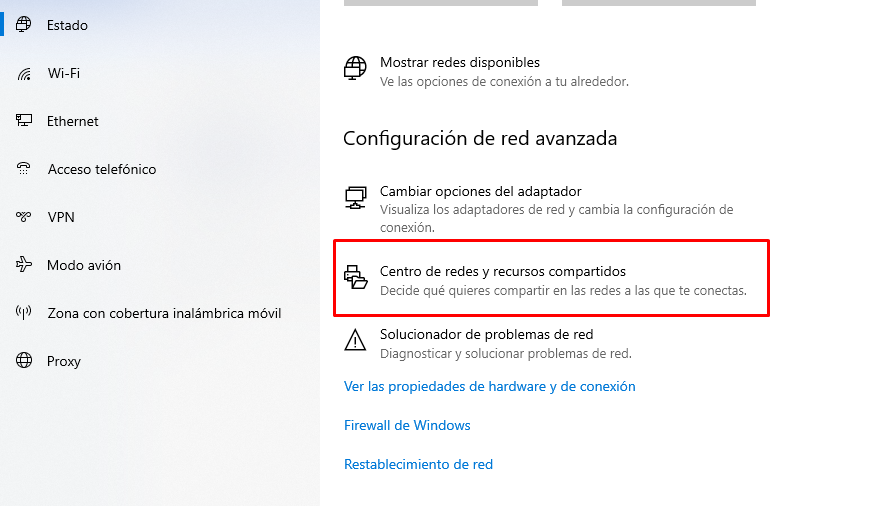
Luego, haz clic en el link “Opciones de Internet”.
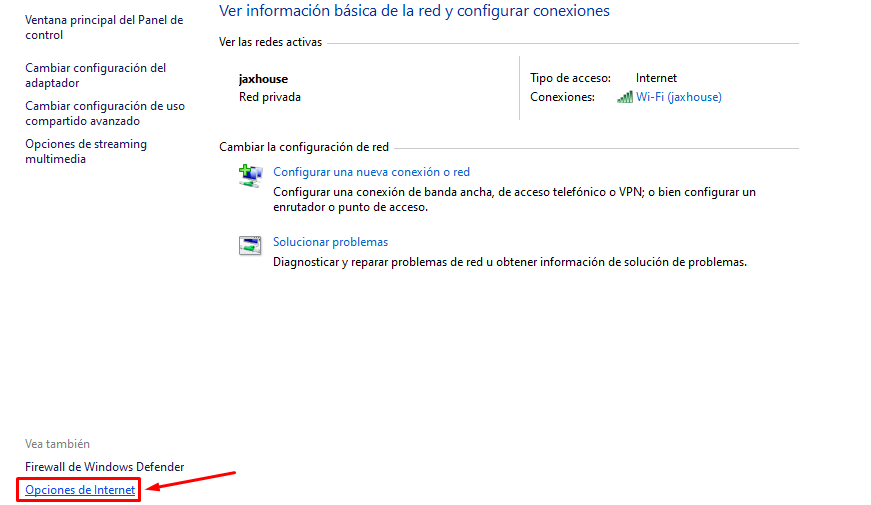
Elige la pestaña “Conexiones” y haz clic en “Configuraciones de LAN”.
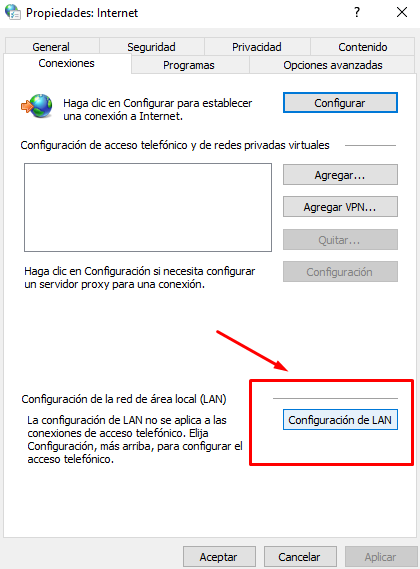
Verifica si las configuraciones de proxy están correctas o desmarca la selección “Usar un servidor proxy para la red local”, si quieres deshabilitar el recurso.
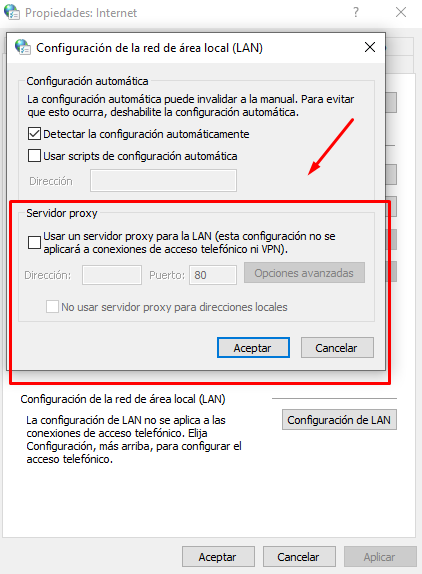
¿Cuáles son las formas de resolver el error 504 gateway timeout?
Al ejecutar tareas como crear un sitio web o un blog, por ejemplo, es común que aparezca el error 504. Este puede suceder en nuevas instalaciones de CMS, como WordPress, o cuando el tráfico en el sitio web está muy pesado, por ejemplo. Por lo tanto, es necesario ejecutar algunas acciones para identificar donde está el problema.
Reparar el banco de datos
Una de las razones para el error puede ser el banco de datos dañado. Existen algunos plugins que pueden ser utilizados para resolver ese problema, como el WP-DBManager, que puede descargarse gratuitamente en el sitio WordPress.org.
Para reparar el banco de datos, instala el plugin en WordPress. A continuación, ingresa al Dashboard y haz clic en la alternativa “Database” > “RepairDB”.
A continuación, haz clic en el botón “Repair” para reparar todo el banco de datos, o elige solo las tablas deseadas.
El próximo paso es optimizar el banco de datos. Para eso, elige la alternativa “Database” > “Optimiza DB” y, a continuación, haz clic en el botón “Optimize”.
Verificar la configuración del DNS
Otro motivo para el error 504 es la resolución del DNS. Es muy común que, al cambiar el sitio web de proveedor, demore algún tiempo hasta que la nueva dirección se propague por la Internet. Esta demora puede tomarse hasta 24 horas en algunos casos.
Esto significa que, durante ese periodo, puede suceder que algún usuario intente ingresar al sitio web y no lo logre. Por esto, es necesario esperar hasta que la nueva dirección se propague para que el problema se resuelva.
No obstante, es posible verificar si el DNS ya está propagado. Existen herramientas gratuitas en la Internet que facilitan esas verificaciones, como el DNSmap. Para verificar, basta digitar la dirección del sitio web en la herramienta y hacer clic en “Check DNS propagation”.
Verificar las configuraciones de CDN
El error 504 también puede ocurrir por fallas en el CDN - Content Delivery Network. Básicamente, el CDN funciona como puntos de distribución de sitios web. Es decir, son servidores distribuidos por diversas ubicaciones al rededor del mundo y que almacenan copias de los sitios web.
Su finalidad es hacer que un usuario pueda entrar a una página con más rapidez de acuerdo con su ubicación. De esta forma, al digitar la dirección del sitio web, la conexión se hace en el CDN más próximo al usuario. No obstante, si está indisponible, la página no se cargará.
El servicio puede ser fácilmente activado o desactivado en WordPress por medio de plugins como el CDN Enabler. Al utilizar una CDN externa, lo ideal es desactivarla temporalmente para verificar si el problema será resuelto.
Sin embargo, si el sitio web está indisponible y no es posible entrar por el Dashboard, será necesario entrar al ambiente por medio de una conexión FTP con Filezilla, ir a wp-content>plugins y cambiarle el nombre a la carpeta de cdn-enabler a cdn-enabler-renombrar.
Con este tutorial, lograrás resolver los errores más comunes que pueden surgir al navegar internet.
¿Te quedó alguna duda? Escríbenos a help@rockcontent.com y te ayudaremos :)
.png?height=120&name=rockcontent-branco%20(1).png)