Os erros 502, 503 e 504 são alguns dos erros mais comuns ao navegar na internet. Nesse tutorial você vai saber o que fazer ao se deparar com eles!
Como resolver o erro 502?
Recarregue a pagina
Muitas vezes ocorre alguma falha na transmissão das informações entre servidores e dispositivos e isso causa o erro 502. Recarregue a página e veja se isso resolve.
Limpar o cache
Em várias situações, limpar o cache do navegador resolve. Você encontra essa opção sempre na parte das configurações do seu navegador. Se estiver usando o Google Chrome, use o atalho Ctrl+Shift+R para limpar o cache.
Limpar DNS local
O ideal é limpar o cache DNS se a situação persistir. Como cada sistema tem uma forma diferente de limpar o DNS, confira como fazer a limpeza através deste tutorial.
Reinicie o roteador
Reinicie o roteador para renovar a conexão e eliminar problemas de rede que possam impedir o carregamento do site.
Acesse a página por outro dispositivo
Use outro dispositivo, para acessar a página desejada e veja se a situação persiste. Reinicie o dispositivo com erro para ver se continua.
Use outro site para confirmar se a pagina está realmente fora do ar
Usando o Down for Everyone or Just Me você consegue identificar se o site está fora do ar ou apenas você não consegue acessá-lo.
Como resolver o erro 503?
Seus temas ou plugins não conseguem carregar corretamente resultando em erro. A primeira coisa que você precisa fazer é desabilitar seus plugins. Como seu blog está fora ar, você vai precisar acessar o arquivo FTP para fazer a correção das pastas. Baixe um programa FTP, como o Filezilla, e use-o para acessar seu servidor com as credenciais do Rock Stage.
- Após conseguir acessar os seus arquivos, selecione a pasta public_html > wp-content.
- Localize a pasta plugins e clique com o botão direito.
- Renomeie ela para plugins_erro. Isso vai desativar todos os plugins de uma só vez.
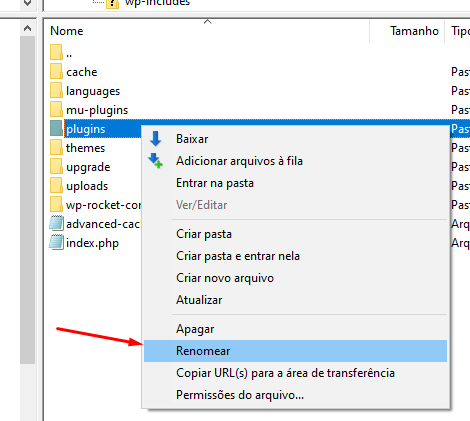
Em seguida, crie uma pasta com o nome de plugins. Agora entre no site WordPress para ver se o erro foi resolvido. Em caso afirmativo, isso significa que um plugin instalado em seu site estava causando o erro.
As etapas acima desativaram todos os plugins do WordPress. Para descobrir qual plugin estava causando problema, volte ao seu cliente FTP. Em seguida, clique na pasta wp-content e encontre a pasta plugins_erro. Renomeie para plugins. Isso vai trazer todos os plugins de volta, como inativos, para o seu blog.
Faça o login no painel de administrador do seu blog e clique na aba de plugins. Você pode ativar seus plugins um por um e visitar diferentes páginas em seu site após ativá-los. Continue fazendo isso até encontrar o plugin que está causando o erro 503 service unavailable.
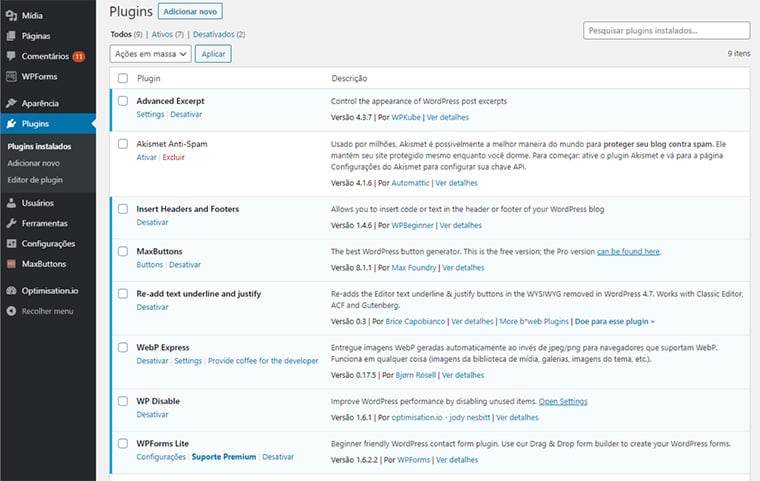 Se esta etapa resolveu seu problema, você não precisa seguir o restante das instruções nesta página. Caso contrário, você pode passar para a próxima etapa.
Se esta etapa resolveu seu problema, você não precisa seguir o restante das instruções nesta página. Caso contrário, você pode passar para a próxima etapa.
Desative o seu tema WordPress ativo
Se desativar os plugins não funcionou e você ainda está com o mesmo problema, será necessário desativar o tema do seu blog. Para isso, acesse seu servidor usando o cliente FTP e verifique o diretório raiz do seu site.
Agora, vá para o diretório wp-content > themes e localize a pasta do tema do seu blog; o arquivo vai ter o mesmo nome do tema que você usava. Clique com o botão direito sobre ele e escolha a opção “renomear”, fazendo isso o tema vai ser desabilitado. Confira se com isso você consegue acessar seu site.
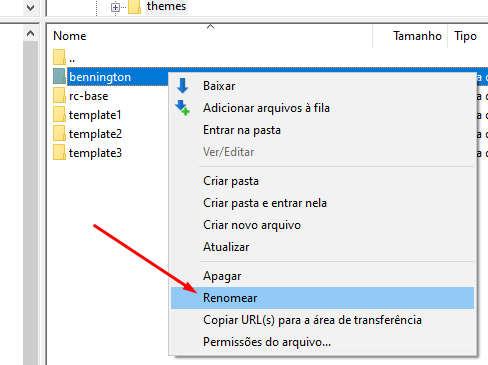
Observe que quando seu site voltar, ele pode ter uma aparência diferente porque o WordPress teria instalado um tema padrão no lugar do tema que foi desativado.
Ativar o debug do WordPress
Ativando o debug (depuração) do WordPress vai ajudar a descobrir a causa do erro, pois essa função faz com que os erros de processamento do WordPress sejam exibidos na tela. Assim fica mais fácil encontrar o componente que pode ter quebrado o seu blog.
Para ativar a função, siga estes passos:
- Acesse o FTP do seu domínio.
- Abra no editor de sua preferência o arquivo wp-config.php.
- Insira o seguinte código no arquivo:
// Habilita modo de debug
define('WP_DEBUG', true);
// Guarda os logs em /wp-content/debug.log
define('WP_DEBUG_LOG', true);
Usando código acima, além de ativar a depuração, também fica guardado em um arquivo de log todos os erros encontrados. O arquivo fica em wp-content/debug.log.
Como resolver o erro 504?
Recarregar a página
O primeiro passo para conferir se o erro realmente existe é recarregar a página. Portanto, pressione a tecla <F5> do teclado ou clique no ícone “Recarregar página” na barra de endereço do navegador. Essa tentativa é importante porque pode ser uma falha momentânea de comunicação. Dessa forma, ao recarregar a página, é possível que o problema não aconteça novamente.

Reiniciar os dispositivos
Uma forma de garantir que o erro 504 não seja local é reiniciar os dispositivos. Isso porque podem ocorrer falhas de comunicação com equipamentos como roteador, switches ou modem, ou qualquer outra dificuldade na comunicação com a rede. Por isso, ao reiniciar esses dispositivos, o problema poderá ser resolvido.
Entretanto, é importante seguir a ordem certa ao religar os equipamentos para que as configurações sejam atribuídas de maneira adequada. Dessa forma, o primeiro que deverá ser ligado é o modem. Após um intervalo de 60 segundos, ligue o roteador e, depois de 2 minutos, o computador, o tablet ou o smartphone.
Testar outro navegador
Outra recomendação é tentar acessar a página por outro navegador. Essa tentativa é válida porque pode haver algum problema no código do site que não funcione bem em determinado navegador.
Rever as configurações de proxy
É preciso, também, rever a configuração de proxy para quem não utiliza esse recurso de forma automática. Basicamente, o proxy é um servidor que funciona como uma área intermediária entre o computador local e a internet. Dessa maneira, qualquer indisponibilidade do proxy pode causar o problema para carregar um site.
Para verificar ou mudar as configurações, é preciso acessar as “Propriedades de Internet” no Windows. Para isso, acesse o menu "Iniciar > Configurações > Rede e Internet".

Selecione o painel “Status” e a alternativa “Central de Rede e Compartilhamento”.

A seguir, clique no link “Opções da Internet”.

Escolha a aba “Conexões” e clique em “Configurações da LAN”.

Confira se as configurações de proxy estão corretas ou desmarque a seleção “Usar um servidor proxy para a rede local”, se quiser desabilitar o recurso.

Quais são as formas de resolver o erro 504 gateway timeout?
Ao executar tarefas como criar um site ou um blog, por exemplo, é comum que aconteça o erro 504. Ele pode acontecer em novas instalações de CMS, como o WordPress, ou quando o tráfego no site está muito pesado, por exemplo. Portanto, é preciso executar algumas ações para identificar onde está o problema.
Reparar o banco de dados
Uma das razões para o erro pode ser o banco de dados corrompido. Existem alguns plugins que podem ser utilizados para resolver esse problema, como o WP-DBManager, que pode ser baixado gratuitamente no site WordPress.org.
Para reparar o banco de dados, instale o plugin no WordPress. A seguir, acesse o Dashboard e clique na alternativa “Database” > “RepairDB”.

A seguir, clique no botão “Repair” para reparar todo o banco de dados, ou selecione apenas as tabelas desejadas.

O próximo passo é otimizar o banco de dados. Para isso, selecione a alternativa “Database” > “Otimize DB” e, a seguir, clique no botão “Optimize”.

Verificar a configuração do DNS
Outra razão para o erro 504 é a resolução do DNS. É muito comum que, ao mudar o site de provedor, demore algum tempo até que o novo endereço se propague pela internet. Essa demora pode levar até 24 horas em alguns casos.
Isso significa que, durante esse período, pode acontecer de algum usuário tentar acessar o site e não conseguir. Por isso, é preciso esperar até que o novo endereço se propague para que o problema seja resolvido.
Entretanto, é possível verificar se o DNS já está propagado. Existem ferramentas gratuitas na internet que facilitam essa verificação, como o DNSmap. Para verificar, basta digitar o endereço do site na ferramenta e clicar em “Check DNS propagation”.

Conferir as configurações de CDN
O erro 504 também pode ocorrer por falhas na CDN — Content Delivery Network. Basicamente, a CDN funciona como pontos de distribuição de sites. Ou seja, são servidores espalhados por diversas localidades ao redor do mundo e que armazenam cópias dos sites.
Sua finalidade é fazer com que um usuário possa acessar uma página com mais rapidez de acordo com a sua localização. Dessa forma, ao digitar o endereço do site, a conexão é feita na CDN mais próxima do usuário. Entretanto, se ela estiver indisponível, a página não será carregada.
O serviço pode ser facilmente ativado e desativado no WordPress através de plugins como o CDN Enabler. Ao utilizar uma CDN externa, o ideal é desativá-la temporariamente para verificar se o problema será resolvido.

Entretanto, se o site estiver indisponível e não for possível acessá-lo pelo Dashboard, será preciso acessar o ambiente por meio de uma conexão FTP com o Filezilla, ir até wp-content>plugins e renomear a pasta cdn-enabler para cdn-enabler-renomear.

Ainda precisa de ajuda? É só nos chamar no help@rockcontent.com ou no chat da plataforma e vamos te ajudar!
.png?height=120&name=rockcontent-branco%20(1).png)