A tela Creative Management é onde você pode adicionar suas páginas e conferir muitas funcionalidades.
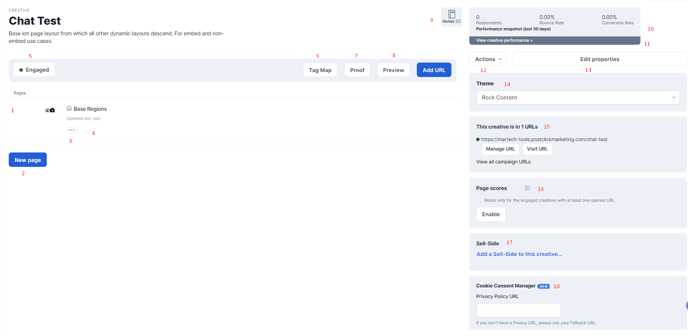
Usando o print de tela acima, aqui está um guia do que é cada coisa que existe por lá:
- Para adicionar conteúdo a uma página, apenas clique na miniatura da página;
- Para adicionar páginas a um Creative, clique no botão verde ‘New Page’;
- Clique no ícone com três pontinhos para abrir um menu suspenso que permite que aquela página se torne uma landing page, para duplicá-la ou deletá-la;
- Clique e arraste o ícone dos três traços para reordenar suas páginas visualmente dentro da tela Creative Management. Observe que isso não causa impacto na funcionalidade do seu Creative;
- O menu suspenso de status pode ser usado para alternar o modo do seu Creative entre Draft, Engaged ou Archived. Seu Creative deve estar no modo Engaged para que um URL seja atribuído a ele;
- O botão Proof pode ser usado para se abrir uma janela para revisão de todo conteúdo de todas as suas páginas em um único lugar. Isso é uma ferramenta ótima para checar erros de digitação ao longo do Creative, Review Tags, etc.;
- Use o botão ‘Preview’ para pré-visualizar o Creative exatamente do modo como o respondente o verá. Preview permite que se tenha a experiência completa do Creative sem afetar seus resultados
- Após colocar o status do seu Creative como Engaged, você poderá clicar no botão ‘Add URL’ para criar um URL para sua experiência ion;
- Clique no botão ‘Notes’ para deixar uma anotação para você mesmo ou para qualquer um que possa acessar seu Creative no futuro. Isso permite que você faça anotações quando mudanças são feitas, assim você tem um histórico de revisões.
- Um Snapshot rápido do número de respondentes, taxa de rejeição e taxa de conversão de seu Creative nos últimos 30 dias;
- Visualize métricas de desempenho de Creatives que vão além do Snapshot de 30 dias.
- Use o menu suspenso ‘Actions’ para duplicar ou excluir seu Creative.
- O botão ‘Edit Properties’ abrirá a tela ‘Edit Creative’, onde você pode editar o título da publicação, adicionar/remover scripts de rastreamento e ativar as diretivas de SEO.
- Themes controlam o estilo aplicado ao conteúdo em um determinado Creative. Você pode alterar o tema da sua publicação selecionando um novo no menu suspenso de Themes no lado direito da tela Creative Management.
- Visualize todas as URLs associados ao seu Creative.
- Page Score, tem a mesma funcionalidade que o Goolge Analytics.
- Adicione uma experiência sell-side ao seu Creative. Para obter mais informações sobre sell-side, clique aqui.
- Habilite uma Cookie Consent Page para permitir que os visitantes optem por aceitar ou não cookies de terceiros. Para obter mais informações sobre este recurso, clique aqui.
Caso você tenha dúvidas, por favor, entre em contato conosco help@rockcontent.com. 😀
.png?height=120&name=rockcontent-branco%20(1).png)