You can use ion's choice set filters feature to create conditional choice sets as visitors make selections within freestyle form drop down menus.
For example, the first drop down menu could collect a state and the second drop down could show store locations within that state.
Here are the steps involved:
1. Format a .CSV file of your choice set
Column A: [Choice Names] – choices that will be shown in choice set
Column B: [Choice Values] – values stored into ion database
Column C: [Filter 1]
*Note: Column headers are not necessary. Filters are limited to three per choice set.
Ex.
AL, Location 1
CA, Location 2
FL, Location 3
*NOTE: You may also build choice set filters directly in your ion choice set by entering the above information into the corresponding columns when editing a given choice within your choice set.
2. Upload choice set .CSV to ion
- Navigate to Data Management > Data Collection > Choice Sets
- Navigate into an existing choice set category, or add a new category
- Add a new choice set and label it accordingly
- From the Choice Set Actions dropdown in the top right, choose Import Choice Set
- Choose file to import, click ‘save’

3. Create freestyle form
- Add a freestyle form to your ion page with drop down menus. For more information on working with freestyle forms, click here.
- Within the advanced settings for the second drop down, click the "+Dependent Data Field" button to and select the field you want to make the second drop down menu dependent on. In this example, the State field is selected to make the Location drop down menu dependent on the State field. This will filter the Location drop down menu based on the value collected in the State drop down menu to only show locations relevant for the state selected.
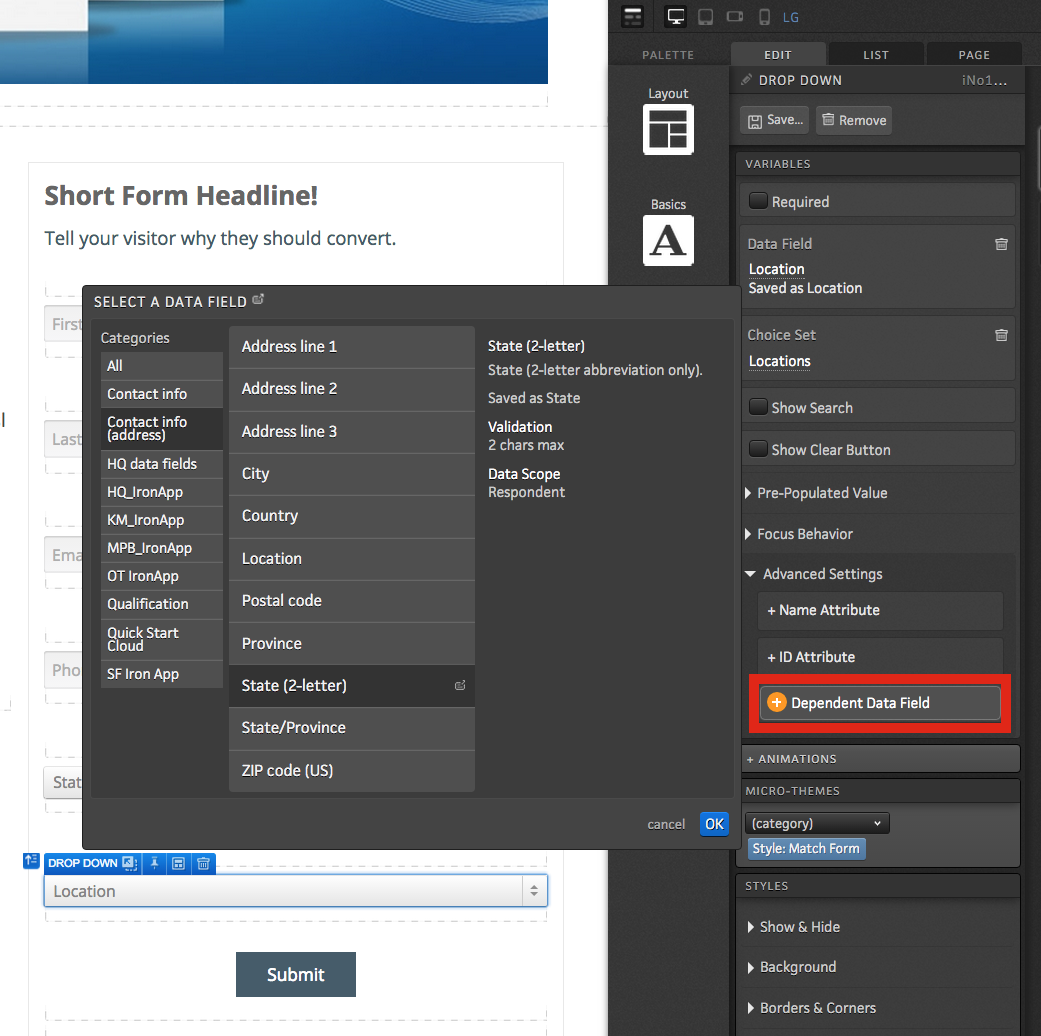
.png?height=120&name=rockcontent-branco%20(1).png)