Aprenda como replicar um projeto mantendo as principais informações.
Você possui um contrato de fee mensal e realiza o mesmo projeto para o mesmo cliente todos os meses? Isso acontece também entre diferentes clientes? Através do "duplicar" no projeto do Studio é possível replicar informações para projetos, clientes e datas diferentes.
O primeiro passo é abrir o projeto como você já faz normalmente. Preencha as informações de cliente, atendimento, briefing, selecione as peças e tarefas, marque os responsáveis...
Após estar com o seu projeto salvo, você pode escolher a opção "duplicar", no canto direito superior da tela.
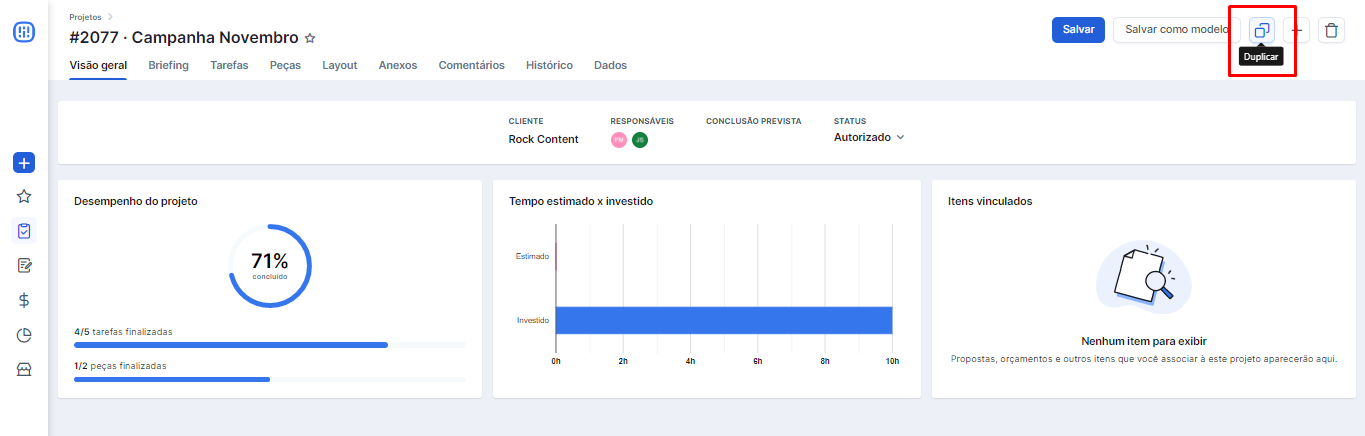
Um pop up será aberto para que você preencha as informações.
Por padrão, o sistema exibe o título do projeto atual, mas você pode alterá-lo no campo de título.
O cliente também pode ser mantido ou alterado conforme sua necessidade. 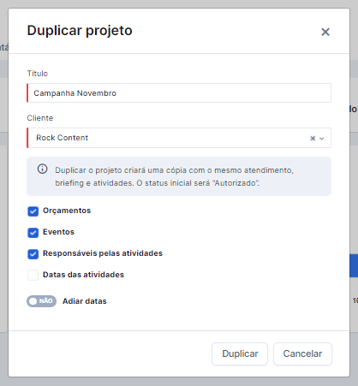
Assim como já acontecia antes, ao salvar como/ duplicar, os atendimentos, o briefing e as atividades (peças e tarefas) permanecem iguais aos do projeto original. Você também pode escolher ou não copiar as seguintes informações:
- Orçamentos: todos os orçamentos do projeto-base serão copiados com as mesmas informações para o novo projeto.
- Eventos: todos os eventos do projeto-base serão copiados com as mesmas informações para o novo projeto, com a diferença que a data do evento irá se manter.
Você também pode escolher manter ou não os responsáveis e as datas das atividades. O que muda?
- Responsáveis das atividades: quando você seleciona esse item os responsáveis de todas as tarefas e etapas do fluxo das peças são copiados de um projeto para o outro. Antes essa opção era obrigatória e agora se tornou opcional.
- Datas das atividades: quando você seleciona essa opção as datas de todas as tarefas e etapas do fluxo das peças são copiadas. Com um diferencial: é possível manter as mesmas datas ou adiá-las por dias ou meses.
Quando eu escolho MANTER as datas é simples, elas continuam as mesmas do projeto original. Se eu tenho uma tarefa no projeto 1 para ser realizada entre os dias 15/01 e 17/01 ela permanece dessa forma no projeto 2 quando eu salvar como.
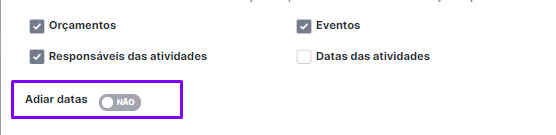
Quando eu escolho a opção ADIAR DATAS um mundo de opções se abre. Vamos entender como isso funciona na prática.
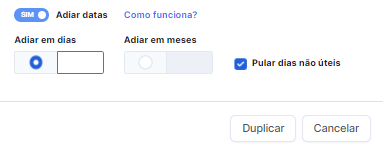
➤ Adiar datas por um número de DIAS pulando os dias não úteis: você escolhe o número de dias para acrescentar à data de início e fim de cada atividade e, se alguma data da atividade cair no final de semana ou feriado, o Studio transfere essa data para o próximo dia útil.
Vamos supor que eu tenho um projeto com uma peça de post de facebook com as seguintes etapas do fluxo:
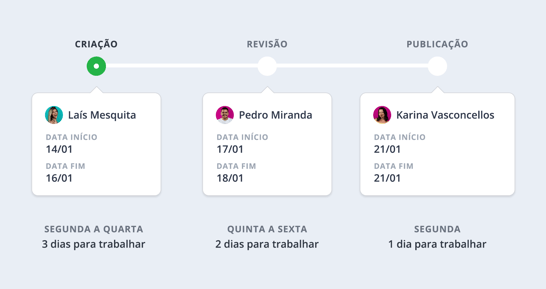
Criação 14/01/19 a 16/01/19 (segunda a quarta-feira)
Revisão 17/01/19 a 18/01/19 (quinta a sexta-feira)
Publicação 21/01/19 (segunda-feira da semana seguinte)
Se eu escolher adiar 2 dias pulando os dias não úteis o sistema irá somar 2 à todas as datas mas, se alguma delas cair no final de semana, ela é transferida para o próximo dia útil. Nesse exemplo ficaria assim:
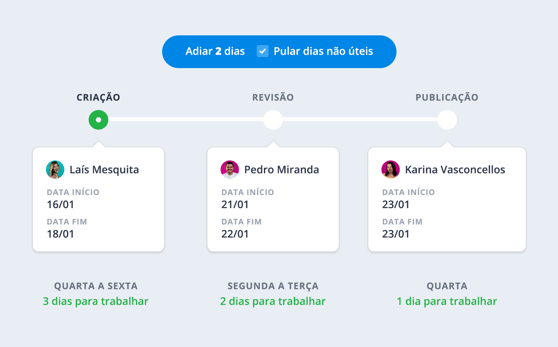
Criação 16/01/19 a 18/01/19 (quarta a sexta)
A revisão em tese ficaria de 19/01/19 a 20/01/19. Porém, dias 19/01 e 20/01 são finais de semana, "engolindo" o prazo do responsável, que não teria nenhum dia útil para realizar uma atividade que originalmente teria que ser realizada em 2 dias úteis. Escolhendo a opção de adiar datas pulando dias não úteis a atividade de revisão ficará entre as datas 21/01/19 a 22/01/19 (segunda a terça-feira da semana seguinte).
Publicação: 23/01/19 (quarta-feira).
➤ Adiar datas por um número de DIAS corridos: nessa opção o Studio acrescenta o número de dias determinado por você para as datas de início e fim, independente de caírem em finais de semana ou feriados.
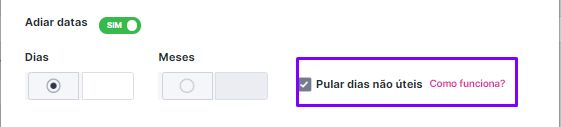
No exemplo acima, adiando 2 dias nessa opção as etapas ficariam assim:
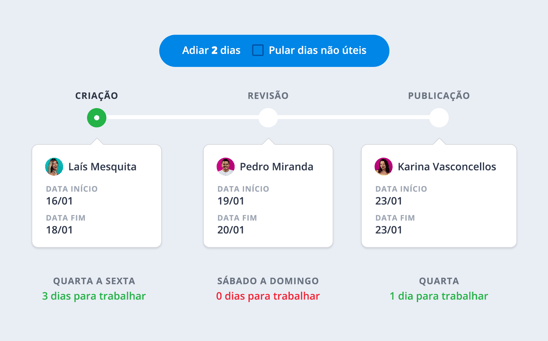
Criação 16/01/19 a 18/01/19 (quarta a sexta-feira)
Revisão 19/01/19 a 20/01/19 (sábado a domingo)
Publicação 23/01/19 (quarta-feira)
Lembrando que o atendimento pode escolher a opção que melhor se encaixa no cenário da agência e fazer as alterações manualmente como nesse caso da revisão cair no final de semana.
Por isso quando você seleciona a opção de copiar as datas o Studio sugere que você altere o status do projeto para "stand by", porque copiando datas e responsáveis e mantendo o job no status de AUTORIZADO as peças e tarefas vão diretamente para a criação e é bom que o gestor de projetos faça uma conferência antes de enviar as demandas para os responsáveis.
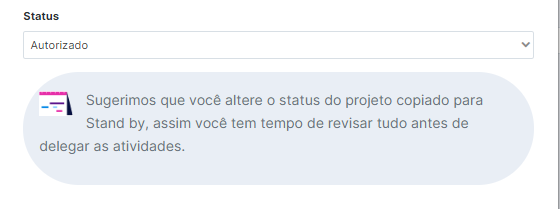
➤ Adiar datas por um número de MESES pulando os dias não úteis: nessa opção você mantém os dias da etapa e altera o mês.
Seguindo ainda o exemplo acima, adiando 1 mês as datas das etapas ficariam assim:
Criação 14/02/19 a 18/02/19 (como 16/02 é sábado, a data final ficou no próximo dia útil)
Revisão 18/02/19 a 19/01/19 (nesse caso a data inicial dessa etapa seria 17/02, mas como esse dia é domingo, ela foi para segunda-feira, dia 18/02/19)
Publicação 21/02/19 (quinta-feira)
➤ Adiar datas por um número de MESES sem pular os dias úteis: nesse caso as datas são adiadas para o mês escolhido, independente das etapas caírem ou não em feriados ou finais de semana.
No nosso exemplo, adiando um mês, ficaria assim:
Criação 14/02/19 a 16/02/19 (quarta a sexta-feira)
Revisão 17/02/19 a 18/02/19 (domingo a segunda)
Publicação 21/02/19 (quinta-feira)
Algumas observações importantes:
- A data de entrada do projeto será por padrão a data em que você está copiando aquele projeto.
- As datas de apresentação e conclusão vão ser alteradas de acordo com a diferença que havia entre elas e a data de entrada do projeto antigo. Exemplo: se entre a data de entrada e a data de apresentação existem 3 dias quando eu salvar como esse projeto na data de hoje a data de apresentação será a data de hoje +3 dias.
- A data dos eventos, caso eles sejam copiados, irá se manter ao salvar como o projeto.
- Feriados municipais e estaduais contam como dias úteis no Studio, os feriados que serão pulados são os nacionais:
1º de janeiro: Ano Novo
21 de abril: Tiradentes
1º de maio: Dia Mundial do Trabalho
7 de setembro: Independência do Brasil
12 de outubro: Nossa Senhora Aparecida
2 de novembro: Finados
15 de novembro: Proclamação da República
25 de dezembro: Natal
Datas variáveis: terça-feira de Carnaval, Sexta-feira Santa e Corpus Christi.
Transformando o projeto em um modelo
Além da opção de "duplicar" seu projeto, você também consegue transforma-lo em um modelo de projetos, mantendo como padrão as peças, tarefas e briefing utilizados no mesmo.
Para isso, é só selecionar a opção "salvar como modelo":
Ainda precisa de ajuda? É só nos chamar no help@rockcontent.com ou no chat da plataforma e vamos te ajudar!
.png?height=120&name=rockcontent-branco%20(1).png)