Learn how to duplicate a project while maintaining key information.
Do you have a monthly fee contract and develop the same project for the same customer every month? Does this also happen among different customers? Through the "duplicate" option in your Studio project, it is possible to replicate information for different projects, customers, and dates.
The first step is to open the project as you would normally do. Fill in the customer information, brief, tasks, define the owners, etc. After the project is saved, you can click on the "duplicate" option in the upper right corner of the screen.
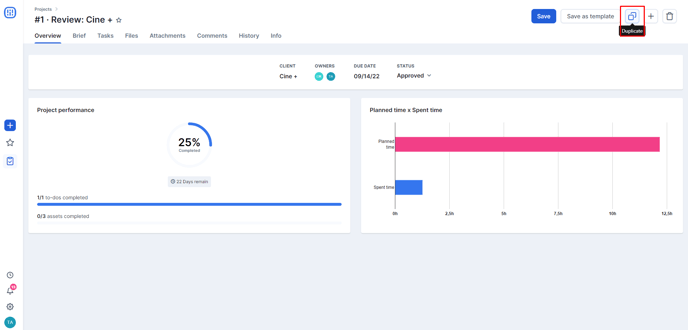
A pop-up window will open for you to fill in the required information.
By default, the system will display the title of the current project, but you can change it in the title field. The customer can also be replaced, as needed.
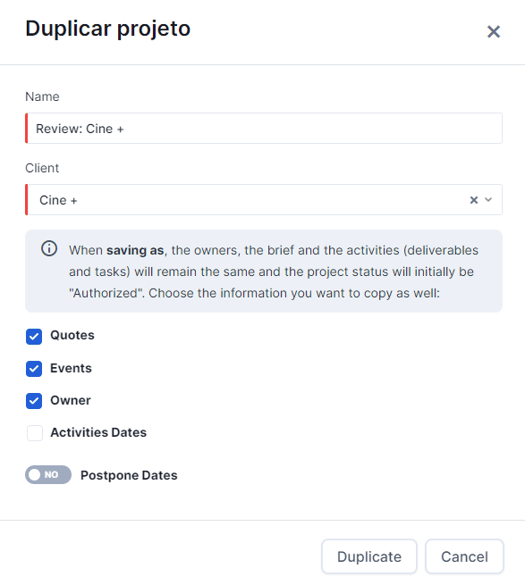
When duplicating, the main owner and tasks remain the same as in the original project. You can also choose whether or not to copy the following information:
- Quotes: all budgets from the base project will be copied with the same information to the new project.
- Events: all events from the base project will be copied with the same information to the new project, with the difference that the event date will remain.
You can also choose whether or not to keep the activity owners and dates. What would change in these cases?
- Activity owners: when you select this item, those responsible for all tasks and steps in the workflow are copied from one project to another.
- Activity dates: when you select this option the dates of all tasks and steps in the workflow are copied, however, you can keep the same dates or postpone them for days or months.
When one chooses to keep the dates, it is simple: they will remain the same as in the original project. If you have a task in project 1 to be carried out between 01/15 and 01/17, it will remain that way in project 2:

When one chooses to postpone dates, a world of options opens up. Let's understand how this works:

➤ Postpone dates by a number of days skipping weekends: you pick the number of days to add to the start and end date of each activity, and if any activity date falls on a weekend or holiday, Studio transfers that date to the next business day.
Let's suppose you have a project with a Facebook post with the following workflow steps:
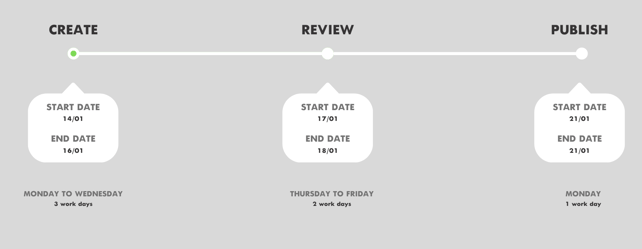
Create: 1/14/19 to 1/16/19 (Monday to Wednesday)
Review: 1/17/19 to 1/18/19 (Thursday to Friday)
Publish: 1/21/19 (Monday of the following week)
If one chooses to postpone by 2 days while skipping weekends, the system will add 2 to all the dates. However, if any of the steps end up being on a weekend, they will be transferred to the next working day. In this example it would look like this:
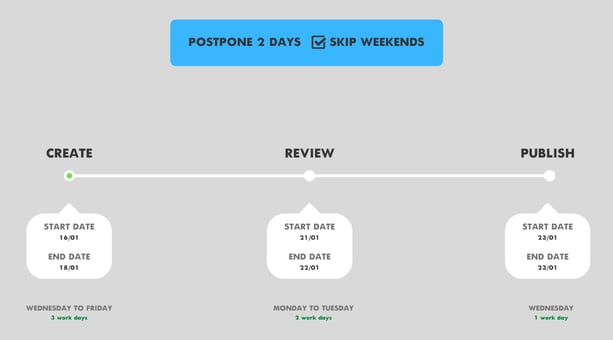
Create: 1/16/19 to 1/18/19 (Wednesday to Friday)
In theory, the review would be from 1/19/19 to 1/20/19. However, 1/19 and 1/20 are weekends, "overwriting" the deadline of the responsible person, who would have no working day to carry out an activity that originally would have to be carried out in 2 business days. By choosing the option to postpone dates while skipping weekends, the review will be placed between the dates 1/21/19 to 1/22/19 (Monday to Tuesday of the following week).
Publish: 1/23/19 (Wednesday).
➤ Postpone dates by a number of days without skipping weekends: with this option, Studio adds the number of days you specify for the start and end dates, regardless of whether they end up being on weekends or holidays.
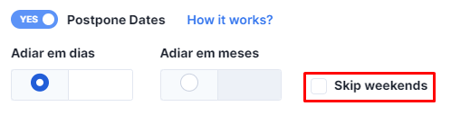
In the example above, postponing 2 days in this option, the workflow would look like this:
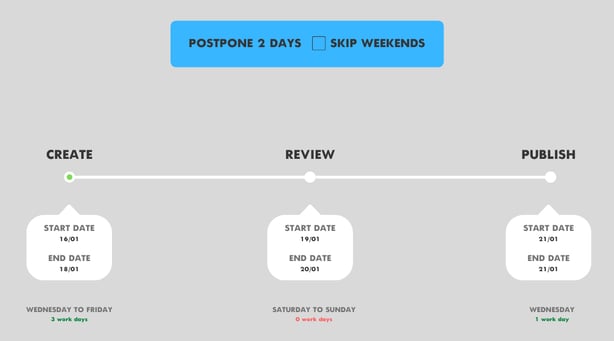
Create: 1/16/19 to 1/18/19 (Wednesday to Friday)
Review: 1/19/19 to 1/20/19 (Saturday to Sunday)
Publish: 1/23/19 (Wednesday)
Note that the owner can choose the option that best fits the company's needs and perform manual changes in case the review happens to fall on a weekend.
So, when you select the option to copy the dates, Studio suggests that you change the project status to "Stand by" because by copying dates and owners and keeping the project in "Authorized" status, assets and tasks go directly to the creation step. It is recommended that the project manager double-checks with the team before sending the demands to those responsible.
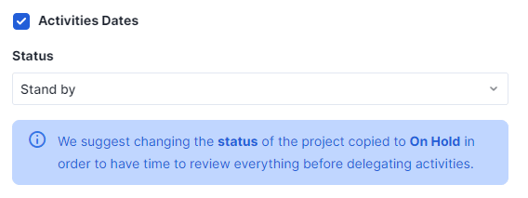
➤ Postpone dates by a number of months skipping weekends: with this option, you can keep the dates of each step and change the month.
Following the example above, postponing the dates of each step by 1 month would look like this:
Create: 2/14/19 to 2/18/19 (as 2/16 is Saturday, the end date was changed to the next business day)
Review: 2/18/19 to 2/19/19 (in this case, the starting date of this step would be 2/17, but since it's on a Sunday, it was moved to Monday, 2/18/19)
Publish: 2/21/19 (Thursday)
➤ Postpone dates by a number of months without skipping weekends: in this case, the dates are postponed to the chosen month, regardless of whether the steps end up being on holidays or weekends.
In our example, when postponing for a month, it would look like this:
Create: 2/14/19 to 2/16/19 (Wednesday to Friday)
Review: 2/17/19 to 2/18/19 (Sunday to Monday)
Publish: 2/21/19 (Thursday)
Some important remarks:
- The project entry date will by default be the date you are copying that project.
- The presentation and completion dates will be changed according to the difference that existed between them and the date of entry of the old project. For example: if between the entry date and the submission date there are 3 days, the submission date will be today's date +3 days when you duplicate this project on today's date.
- The events' dates, if they are copied, will remain when saving the project.
- Municipal and state holidays count as business days on Studio; the holidays that will be skipped are the national holidays below:
January 1st: New Year
April 21st: Tiradentes' Day (Brazil)
May 1st: Labor Day (Brazil)
September 7th: Independence Day (Brazil)
October 12th: Holy Day Of Brazil’s Patron Saint
November 2nd: All Souls' Day
November 15th: Proclamation of the Republic (Brazil)
December 25th: Christmas
Moving holidays: Carnival, Good Friday, and Corpus Christi.
Turning the project into a template
In addition to the "Duplicate" option, you can also turn it into a project template, keeping the assets, tasks and brief used in it as standard.
To do this, just select the option "Save as template":
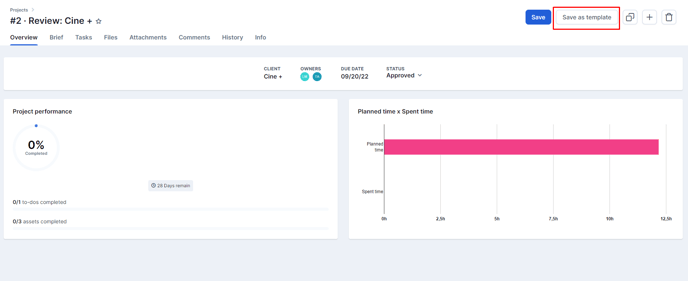
Still need help? Simply reach us at help@rockcontent.com or through the platform chat and we will help you!
.png?height=120&name=rockcontent-branco%20(1).png)