This history includes changes made by any user who updated that page. These versions are saved to provide users a way back to a previous page setup.
Each page in your ion console includes a version history that allows you to restore the page back to a previous state. The ion platform will automatically save a new version every time you open a page and then every 10 minutes after that as well as long as the page is in a different state from the last auto-save.
To view your page's version history, click the Versions button in your creative studio's top bar.
Here you will see the versions that were saved for our page. The versions that were saved automatically will have a label that includes the date and time when that version was saved by default. Each version will also include the username of the user who was editing the page when they were saved.
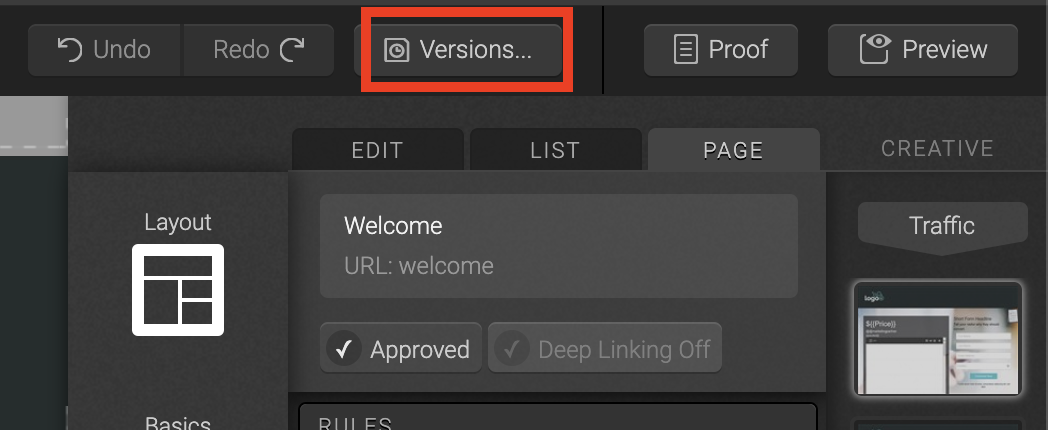
You can also manually save a version of your page and use friendly labels that make it easier for you to recognize what is in that version.
To manually save a new version of your page, simply click the "Save a new version" button.
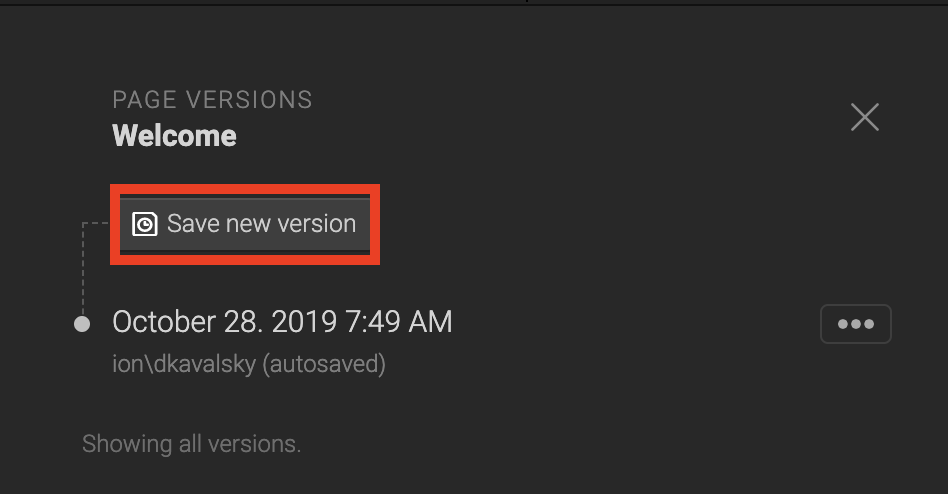
You will then be prompted to enter a label and optional description for your version.
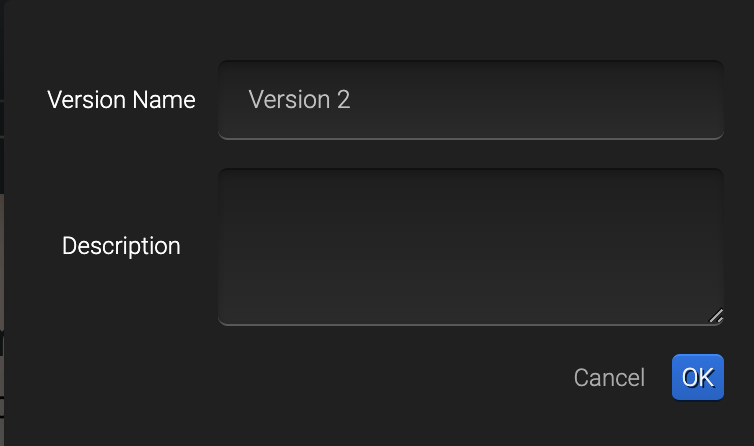
An options button with three dots is available to the right of each version. You can click the options button to:
- Restore the version
- Rename the version
- Delete the version
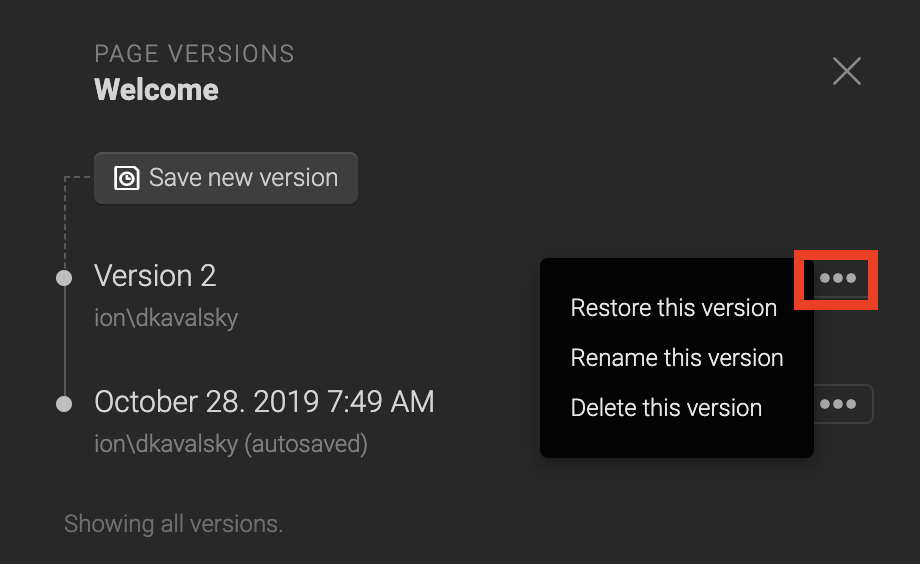
*NOTE: You can save an unlimited number of "named" (non auto-saved) versions. These versions will persist forever. Auto-saved versions older than three months, however, are removed from version history.
If you have any questions, please contact us on help@rockcontent.com. 😀
.png?height=120&name=rockcontent-branco%20(1).png)