Descubra aqui como gerenciar o seu usuário e outros na WriterAccess
Existem alguns tipos de usuários diferentes em WriterAccess, configurados para diferentes tipos de clientes com necessidades distintas.
- Proprietário da conta: é o dono da conta. Gerencia todos os usuários, depósitos, clientes, freelancers externos convidados, com gerenciamento completo do projeto.
- Administrador: gerencia todos os usuários (menos o proprietário da conta), depósitos, clientes, freelancers externos convidados, com acesso total ao gerenciamento de projetos.
- Usuários: gerencia todos os usuários (menos o proprietário e o administrador), depósitos, clientes, freelancers externos convidados, com acesso de gerenciamento de projetos mais limitado.
- Clientes: só pode acessar o portal personalizado de marca para aprovar conteúdo ou solicitar revisões.
- Freelancer externo convidado: convidado pelo usuário, administrador ou gerente de contas para ingressar na WriterAccess como freelancer com aprovação automática para projetos direcionados ao talento.
Agências ou empresas maiores tendem a ter muitos tipos diferentes de usuários, especialmente se estiverem usando a solução personalizada de marca. Empresas menores podem lidar facilmente com o workflow tendo apenas um usuário.
Para adicionar, atualizar ou excluir um usuário, acesse Configurações > Gerenciar usuários.
Como adicionar usuários?
1. Em Gerenciar usuários, clique em Adicionar usuário
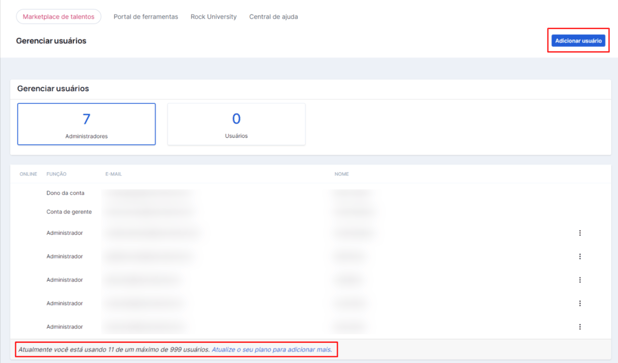
No rodapé da página, você poderá conferir quantos usuários possui no seu plano.
2. Preencha as informações solicitadas e clique em Adicionar usuário novamente
3. Em Função, você poderá escolher entre administrador ou usuário
Ao ser adicionado a uma conta, o usuário receberá um email com assunto [WriterAccess] Account Access e uma senha para realizar o primeiro acesso. Depois de acessar pela primeira vez, recomendamos que o usuário redefina a sua senha.
Como atualizar a função de um usuário?
1. Caso queira mudar as permissões de um colaborador, clique nos 3 pontinhos > Atualizar usuário
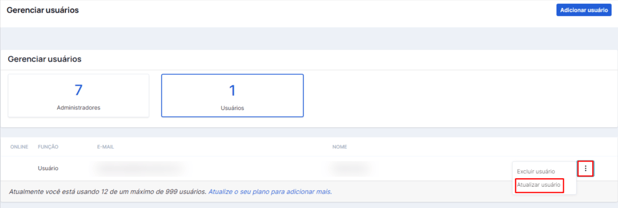
2. Selecione a nova função e clique em Atualizar usuário
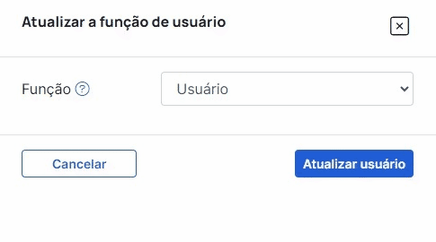
Como remover um usuário?
1. Para remover um usuário, clique nos 3 pontinhos > Excluir usuário
2. Depois, confirme a ação clicando em OK
Nossos redatores e revisores convidados, gerentes e outros membros da equipe podem acessar facilmente todas as ferramentas, bancos de imagens e outros recursos sem taxas adicionais?
Sim! Dependendo de qual plano você escolheu, você terá acesso a um número determinado de usuários. Todos terão acesso total ao conjunto incrível de ferramentas que variam de acordo com o plano.
Você também recebe um excelente suporte e nosso compromisso de que você economizará muito tempo e energia com nossa solução de workflow que dominamos e aperfeiçoamos na última década :)
Esperamos que este conteúdo tenha sido útil :) Se ainda tiver qualquer dúvida ou precisar do nosso suporte, conte com nossa equipe!
.png?height=120&name=rockcontent-branco%20(1).png)