Pointing
Let's learn how to register your domain or subdomain on HostGator for your blog or website on Rock Stage:
1. Enter HostGator's CPANEL (Main Panel), scroll down until you find “Advanced Zone Editor” in the Domain submenu:

2. In “Domain”, select the domain of the website you want to make the pointing:
3. Now, we will need to access the Stage Panel to get the information needed to make the pointing. Access the Stage in a new tab and, on the home page, click on Dashboard:
4. With the Dashboard open, enter the Domain submenu:
5. Your Domain's pointing settings will be as follows:
Name field: Displays the domain or subdomain you want to point to.
Example:
If you are pointing your domain, it will probably be mydomain.com.
If you are pointing a subdomain, it will probably be blog.mydomain.com or www.mydomain.com, etc.
Target Field: Value generated by our service that will point you to your domain or subdomain.
Important note: There is a difference between pointing the Domain and the Subdomain. The subdomain uses the main domain and is distinguished by adding another name in addition to the domain name.
For example, blog.mydomain.com is a subdomain, while mydomain.com is the primary domain you purchased.
If you want to point a Domain go here. If it is a Subdomain, go here.
Domain Pointing
HostGator doesn’t allow you to make a CNAME pointing of your main domain. If you want to make a pointing of your Domain, you must do as follows:
6. After clicking on your Domain, in the field “Type”, select “A”. In the field "Name", the form will automatically place the domain. In the field "TTL", insert the TTL number found in the DOMAIN panel of RockStage. And in the field "Address", type the IP address 151.139.128.10. It should look
Done 😉 Your domain has already been pointed. The URL should be working correctly within 48 hours.
Subdomain Appointment
7. After clicking on your Domain, in the field “Type”, select “CNAME”. In the field "Name", enter the additional value of your subdomain and the form will automatically place the domain. In the field "TTL", insert the TTL number found in the DOMAIN panel of RockStage. And in the field "Address", type the Target described in the panel:
Note: In the Name field, you must fill in the additional value of your domain. The example above has "blog", so we get blog.mysitedomain.com as subdomain.
This field must be filled in according to the subdomain you want to point to.
The record should look
Done 😉 Your domain has already been pointed. The URL should be working correctly within 48 hours.
Security Certificate Validation (Secure Website or Blog)
For our paying clients, we offer a feature that allows your website or blog to load in a secure mode in browsers, like in the image below:
Follow the next steps to enable this feature:
1. Access the SSL panel on the Rock Stage panel:
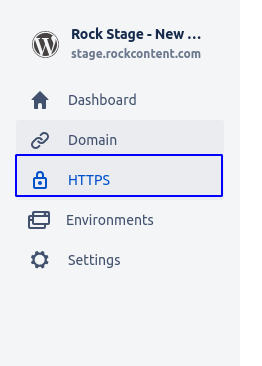
Important note: The SSL Panel is only displayed to our paying customers.
2. Only after the domain registration record is recognized by our service, your SSL panel should look like this:
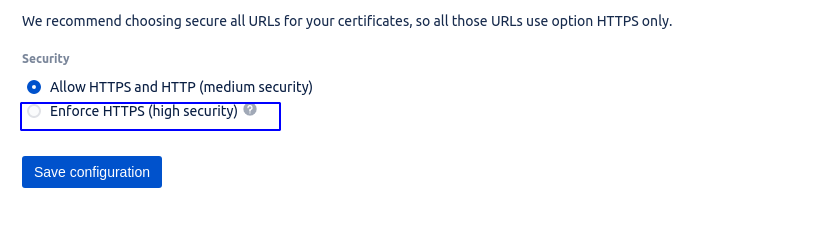
You must choose the "Force HTTPS (High Security)" option and save the configurations so your website loads in a secure mode.
Important!
If you are a client and had your project migrated by Rock Stage's staff, the Name and Target data are already available on your Rock Stage panel and were also sent via e-mail at the end of the migration process.
.png?height=120&name=rockcontent-branco%20(1).png)