Una vez que hayas revisado y obtenido una vista previa de tu publicación, estarás listo para crear una URL.
A continuación, encontrarás los pasos para esto.
1. En la pantalla Creative Management, haz clic en el menú desplegable Status y selecciona "Engaged"
2. Haz clic en el botón verde "Add URL"
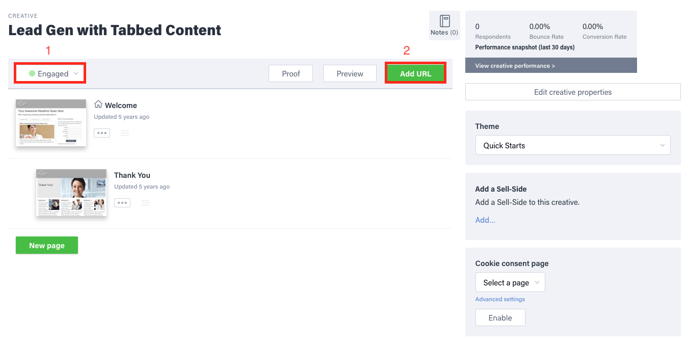
3. Selecciona el subdominio deseado del menú desplegable Domain e ingresa una extensión de ruta que se usará a la derecha de la barra dentro de la URL.
4. Seleccione la categoría y subcategoría de cómo te gustaría rastrear a los visitantes a esta URL.
* NOTA: Esta selección incluirá las métricas de los encuestados en el "Media Summary Gauge" dentro de las pestañas de Performance y no afectará cómo fluye el tráfico a tu URL o técnicamente dónde se puede usar la URL, sino que está pensada para fines organizativos y de informes de ion.
5. Haz clic en la publicación que te gustaría asociar con esta URL.
6. Guarda
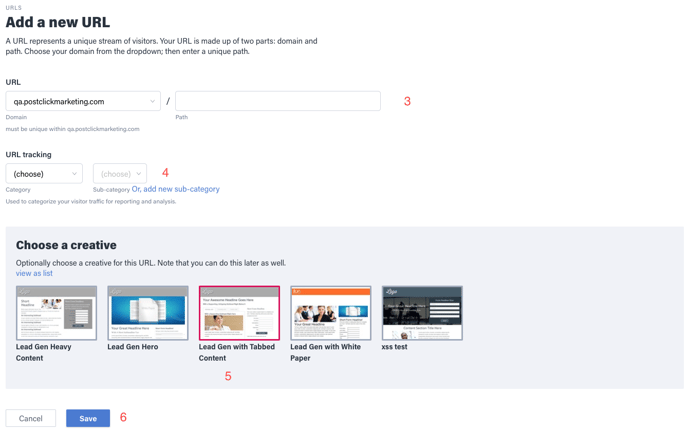
¡Estás en vivo!
Después de hacer clic en guardar, la URL de la fuente de tráfico estará activa y podrás comenzar a enviar tráfico a tu URL tan pronto como esté listo.
URL Management Screen
La pantalla de administración de URL incluye varias opciones e información relacionada con tu URL.
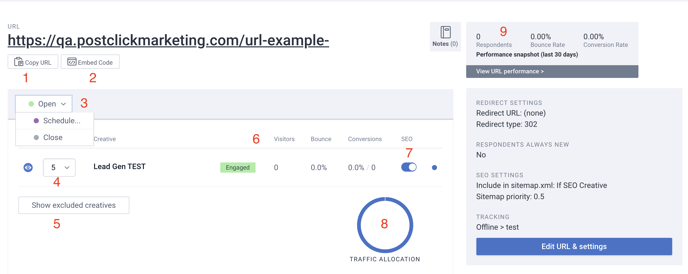
1. Copy URL
Puedes hacer clic en este botón para copiar la URL al portapapeles de tu computadora.
2. Embed Code
Puedes hacer clic en este botón para abrir una ventana con el código de inserción seleccionado para que lo copies y pegues en un sitio externo.
3. Status
Se puede hacer clic en este botón para abrir o cerrar la URL. También está disponible una opción de programación para programar cuándo se abrirá y / o cerrará la URL.
4. Traffic Allocation Dropdown
Se puede utilizar para especificar cuánto tráfico total se debe enviar a una publicación determinada dentro de la campaña. Cuando solo una publicación está configurada para recibir tráfico, el 100% del tráfico se dirigirá a la misma.
Para configurar una prueba dividida, selecciona un número mayor que 0 para dos o más publicaciones comprometidas dentro de la campaña. La asignación de tráfico está ponderada, por lo que si dos o más publicaciones usan el mismo número, el tráfico se dividirá de manera uniforme.
5. Show excluded creatives
Muestra todas las publicaciones comprometidas dentro de la campaña.
6. Performance Snapshot - Creatives
Muestra la cantidad total de visitantes, la tasa de rebote, la tasa de conversión y la cantidad total de conversiones de cada publicación a través de esta URL durante los últimos 30 días.
7. SEO
Si el interruptor de SEO está habilitado, esa publicación se designa como "SEO Creative", que será la que rastreen los motores de búsqueda cuando se configure una prueba dividida para la URL.
8. Traffic Allocation Chart
Gráfico circular que muestra el porcentaje de tráfico configurado para ir a cada creatividad dentro de la URL.
9. Performance Snapshot - URL
Muestra el número total de encuestados, la tasa de rebote y la tasa de conversión de la URL durante los últimos 30 días.
URL Settings
La pantalla URL Management incluye configuraciones adicionales que se pueden ajustar para tu URL. Para acceder a esta configuración, haz clic en el botón "Edit URL & settings" en el lado derecho de la pantalla de administración de URL.
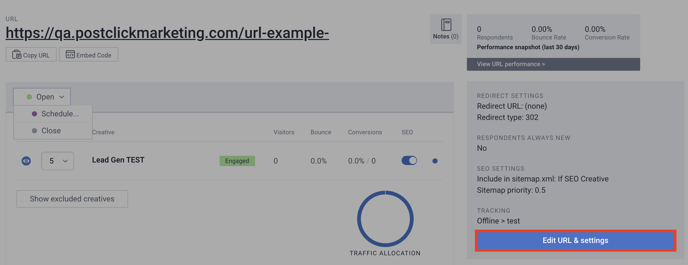
Con esta ventana abierta, puedes cambiar el subdominio y / o la extensión de la ruta de tu URL, así como la forma en que estás rastreando a los visitantes. También hay varias configuraciones avanzadas que puedes modificar para tu URL, como.
1. Respondents Always New
Cuando está habilitada, esta opción tratará a los visitantes que regresan como visitantes nuevos y únicos. Esto puede ser útil cuando se usa una experiencia de ion en una conferencia, feria comercial u otro evento en el que muchas personas pueden usar un solo dispositivo para enviar la información. Al habilitar esta función, cada vez que un visitante pasa por la URL, sus datos se guardarán por separado de la visita anterior.
2. SEO
Estas opciones te permiten incluir o excluir la URL del mapa del sitio de tu subdominio. De forma predeterminada, se seleccionará "If SEO Creative", lo que indicará a los rastreadores que rastreen la publicación marcada como "SEO Creative" cuando se configure una prueba dividida para la URL.
Excluir la URL de tu mapa del sitio ayudará a evitar que aparezca en los resultados de búsqueda orgánicos. Si no deseas que la URL se incluya en los resultados de búsqueda orgánicos, deberás seleccionar la opción "Never".
El menú desplegable de prioridad del mapa del sitio te permite controlar qué tan alto o bajo aparece la URL dentro del mapa del sitio de tu subdominio.
3. Redirect
De forma predeterminada, cualquier visita a una URL cerrada se redirigirá a la URL de respaldo de la campaña. Si deseas redirigir a esta URL específica en otro lugar una vez que la URL se ha cerrado, puedes especificar una URL de redireccionamiento aquí y también establecer un tipo de redireccionamiento 302 o 301.
* NOTA: La URL de redireccionamiento deberá comenzar con http: // o https: //
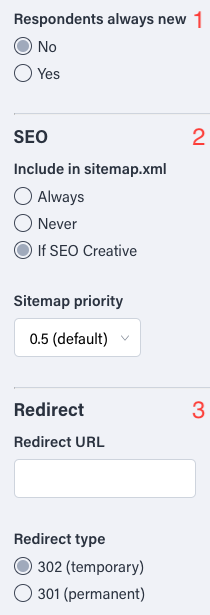
Si tiene alguna pregunta, póngase en contacto con nosotros en help@rockcontent.com. 😀
.png?height=120&name=rockcontent-branco%20(1).png)