The White Label widget is a visualization that can be embedded onto your digital property. It allows you to display approved images and videos in a fully responsive, https compatible frame. We created the White Label widget as an alternative to our standard White Label (microsite), giving you greater control over where and how you display your content. We've also introduced an in-line ad feature which makes it easy to monetize your content.
In this article:
- How to publish the White Label widget
- Configuring the White Label widget
- Navigating the White Label widget
How to publish the White Label widget
An embed code will be generated for the White Label widget. You can copy this code and and paste it anywhere on your digital property. What you'll see is a multi-column pinboard display of all the approved images and videos from your content islands and channels.
To find the embed code, use the left navigation bar and go to Media Manager > Widgets > White Label Widget (see the screenshot below).
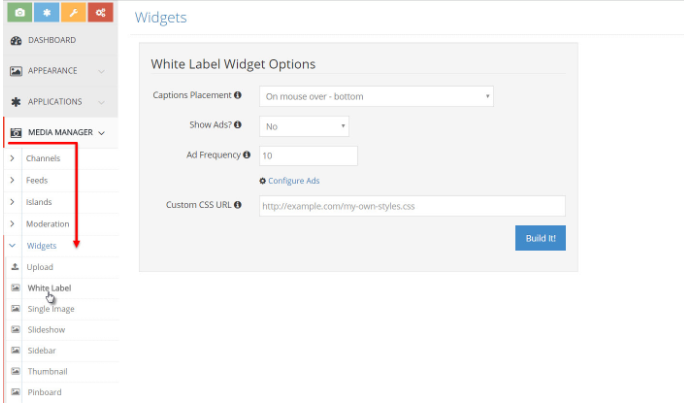
A settings form will appear on the White Label Widget page, which you can modify for each widget you publish. Visit the section on Configuring the 'Build It!' tool to learn more about the widget settings on this form. Once you click 'Build It!', the embed code and widget preview will appear. Copy the embed code and paste it anywhere on your digital property.
Note: In order to benefit from the widget's responsive design, make sure that the frame you publish the widget in is also responsive. The widget will expand to fill the size of the container you publish it in.
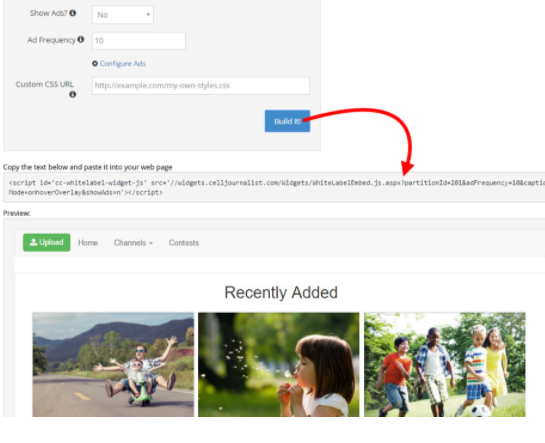
Configuring the White Label widget with the 'Build It!' tool
You can customize the widget before generating the embed code by using the 'Build It!' tool. Each White Label widget you publish can be set with its own parameters by filling out the tool differently. Learn more about each of the settings below.
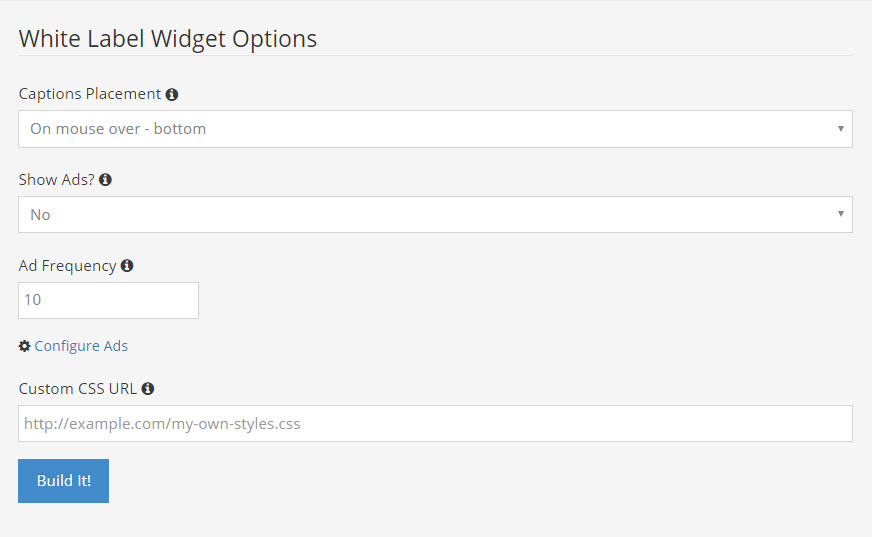
Captions Placement
This controls how captions are displayed. You may decide to have captions displayed under the image/video thumbnail, or only visible when a mouse hovers over the image/video. There are three caption display styles to choose from:
|
On mouse-over - bottom Caption only shows on hover. |
On mouse-over - overlay Caption only shows on hover. |
Below thumbnails Caption is always visible. |

|
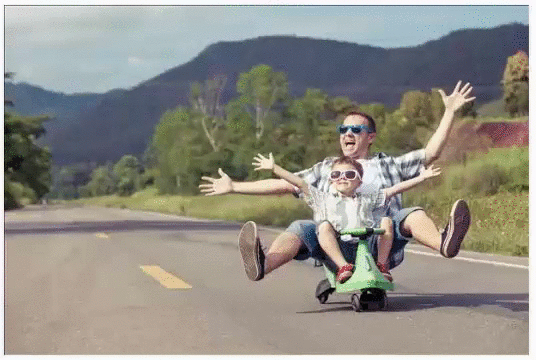
|
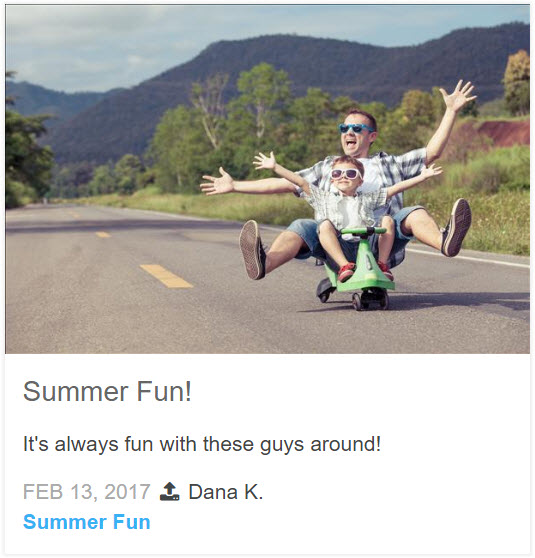
|
Show Ads
You can choose whether or not you want ads to be displayed in the White Label widget. The default is to have ads disabled. If you select yes, you will have the option to set the frequency of the ads. This will determine how many posts will appear between ads. The ads that appear in the White Label widget are the ads that have been configured on the Ad Settings page. Clicking the 'Configure Ads' link will take you directly to the Ad Settings page.
Click here to learn more about configuring ads in your account.
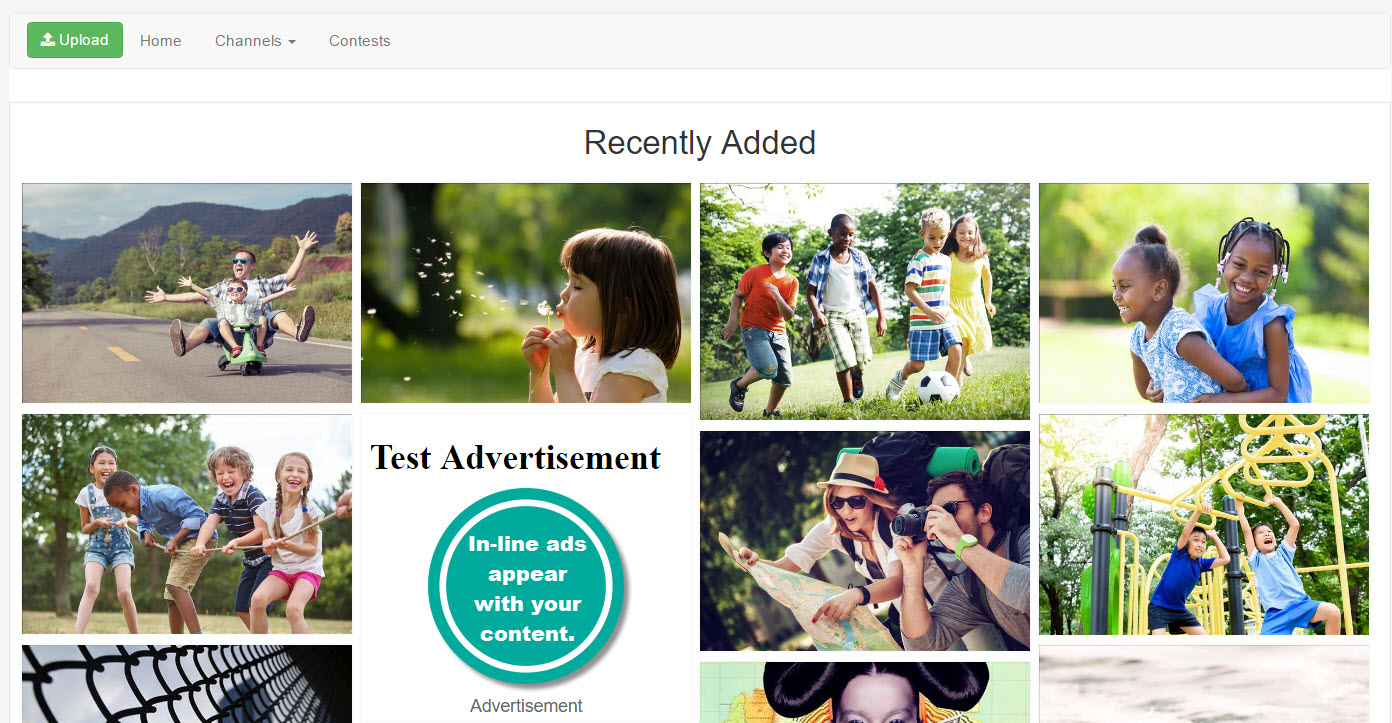
Custom CSS URL
Many of our clients like to customize the look and feel of their content experiences. You can modify styling such as font size or colour by hosting your own online style sheet and adding that link in the 'Custom CSS URL' field. By doing this, your styling will be automatically applied to the widget's content.
Navigating the White Label widget
The White Label widget will be published with a navigation menu at the top. All of the approved images and videos will be displayed in multi-column pinboard below.
Navigation Menu

At the top of the widget, users will see a few buttons:
Upload: Clicking this button will surface a pop-up form that users can fill out to upload images to the channel. The settings for this form are found in the portal settings. Examples of settings you can modify are (a) allowing for anonymous login, (b) turning off moderation for channel submissions, (c) set custom settings- Title, Tags, Location, Terms & Conditions required or optional.
Home: The Home button is the default view of the White Label widget. It displays the 30 most recently approved images from each of the content islands you have set up. To configure the content displayed on the Home page, configure your content islands.
Channels: This selection lets you navigate between channels. Clicking 'Channels' will reveal all of the channels you have enabled on the channel list. Front-End users can visit the images and videos in another channel by selecting a channel from the list. At the top of each channel page, you can filter content by type: images or videos.
Contest: This button will only appear if contests have been created in your account. Clicking 'Contests' will display the contests that you have created.
Note: Since the White Label widget is responsive, the navigation menu will become a hamburger menu when viewed on mobile.
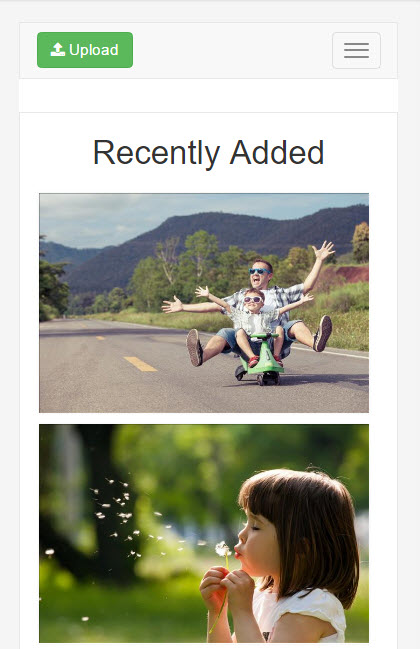
Asset display
By default, the White Label widget will display the most recent 30 assets in a multi-column pinboard display. Users can click 'Load More' to reveal the next 30 items. Since the widget will expand to fill the frame it is published in, you can manipulate the number of columns by restricting the width of the frame you embed the widget into.
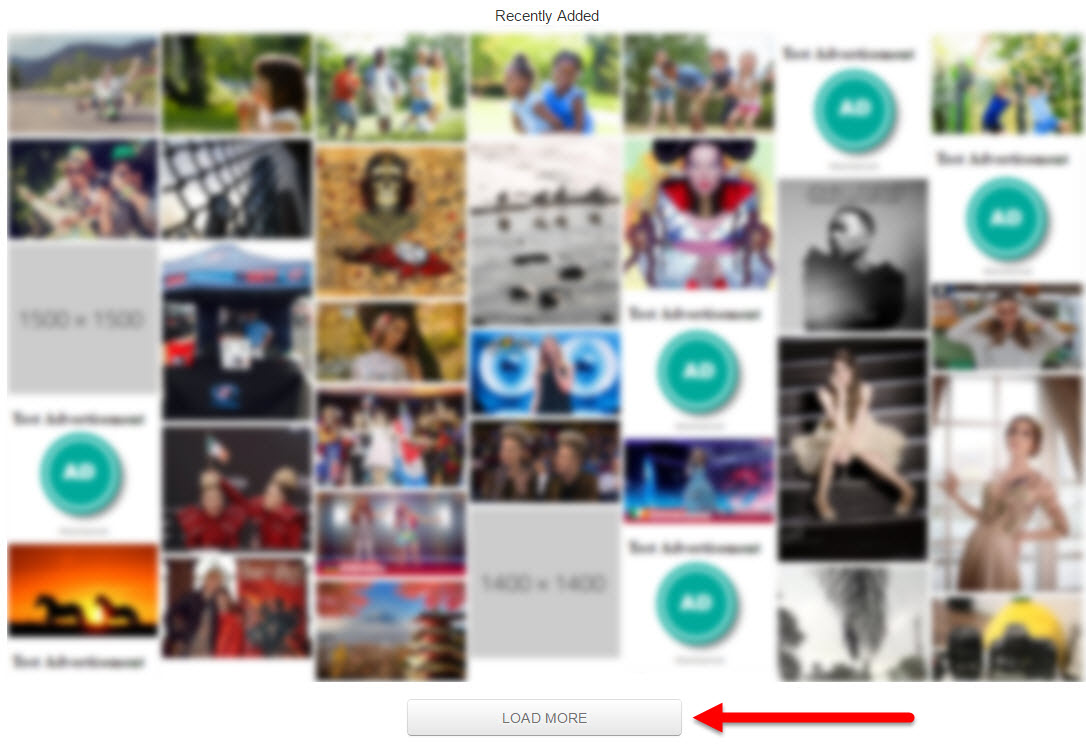
Each post can be enlarged by clicking on it. You'll see a pop-up of the image, along with its caption. Close the image to select another asset.
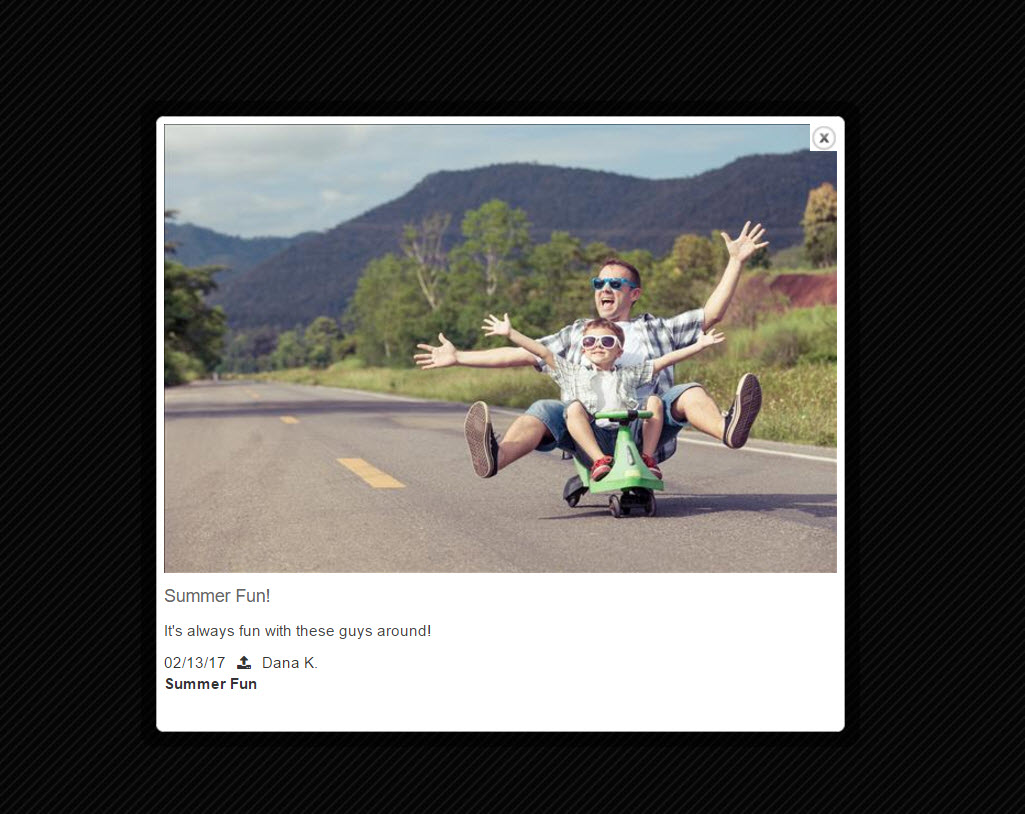
.png?height=120&name=rockcontent-branco%20(1).png)