In this article, you will learn how to find financial postings made within the system
The "Advanced search" in financial postings is a very useful tool when it comes to finding entries that have already been logged (incoming/paying or incoming/outgoing). However, they do not appear immediately when filling in only the open search field. This filter helps mainly when there are a large number of postings or when you need to find a specific one.
To access all the "Advanced search" filters, simply click on the arrow inside the field.-1.png)
After clicking on this arrow, a window with several search options will appear to help you find what you need.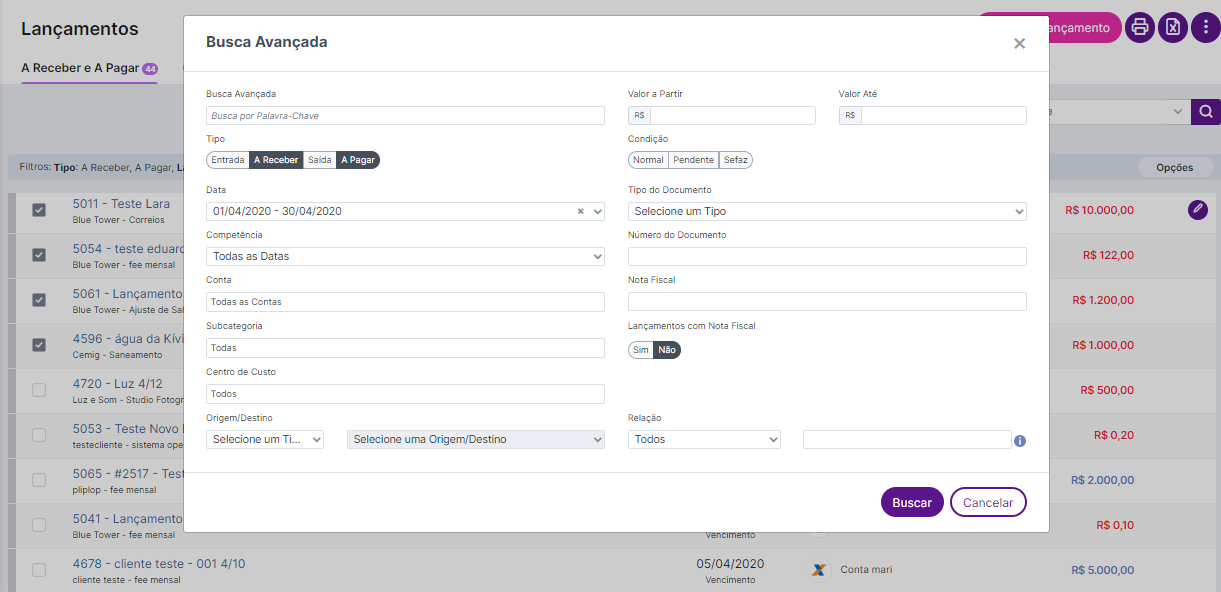
Here are some tips for making the most of your search:
Type
Select one or more options between "Incoming", "Receivable", "Outgoing" and "Payable" to specify the search only in expenses and/or revenues.
Date
If you search for "Receivable" and "Payable", the system will display the items due in the future.
Note: If the search is for "incoming" and "outgoing" the results will be obtained by the date of discharge in iClips.
Competence
This is one of the most used filters. Through it you can find all postings made of a certain competence.
Account
You can make your search more specific by pointing the bank account you are looking for. It is worth mentioning that the bank account is linked to a CNPJ, so this search is also widely used when you want to search for financial information for a specific CNPJ.
Subcategory
This is a great option to check if a certain item was entered in the correct subcategory to avoid failures in your DRE. This filter can also help you generate a report with more details of all postings in each subcategory. For example, use the "Monthly Fee" subcategory and search for all fee contracts that have been registered on iClips.
Origin-Destination
In this option, you must choose between: Client, Supplier or Employee. This filter can be used without any specification to find all the entries from the origin you determined, or in the field beside it where you can put exactly the client, supplier or employee you want to check in your financial postings.
Minimum/maximum value
Find the entries according to their value, being able to choose the minimum or maximum value and even an interval between these values.
Condition
In case you need to search for payment terms, you have the option of Normal, Pending or Sefaz. If you did not select any options when entering the posting, it automatically entered the "Normal" condition. The “Pending” and “Sefaz” options are items linked to public clients. In some cases, the public sector may direct payment to the Treasury Department in Brazil (Sefaz). Use these options to find entries that are in that scenario.
Document type
You can also search for the type of payment document posted. iClips will give you multiple options such as Credit Card, Debit Card, Check, Automatic Debit, Bank Deposit, Cash, Bank Transfer and others.
Document/invoice number
Filter by the document number specified in the posting or the invoice number. This is a good option to find several entries with the same document number or NF-e.
Relationship
Last, and not least, you have the option of the "Relationship" filter. It offers you the following search options: Internal Cost, Monthly Fee, Project, Media, O.S. and Proposal. With this filter you can search for all entries of each of these items at a time, or put the number(s) of those items in the field next to them. As the example:
Use advanced search to your advantage
It is possible to use a combination of several filters in the postings advanced search. With these tips, you will be able to perform better searches and use them to extract reports of well-directed financial entries.
Still needs help? Just reach us at help@rockcontent.com or on the platform chat and we will help you!
.png?height=120&name=rockcontent-branco%20(1).png)