***Only applicable to the Standard writer's interface***
When using the Content Studio, it is not necessary to update Twitter avatars - they are always current. However, In the original writer's interface, avatars may need to be manually updated. When importing Tweets into your liveblog, Live caches the Twitter handle’s avatar into our system. This means that you may need to occasionally update the Twitter avatar.
You can update a Twitter avatar from the following places:
Navigation
Dashboard > Any Live Stream > Write
Permission
Administrator | Developer | Editor | Moderator
Update From the Post’s Settings Menu
Note: You are required to sign into Twitter before using this feature.
- Go to your stream’s Write page.
- In your stream’s feed, hover over a Tweet and click on the post settings menu that appears in the top-right corner of the Tweet.
- Scroll down to the 'User Options' section of the menu and click on Update Avatar.
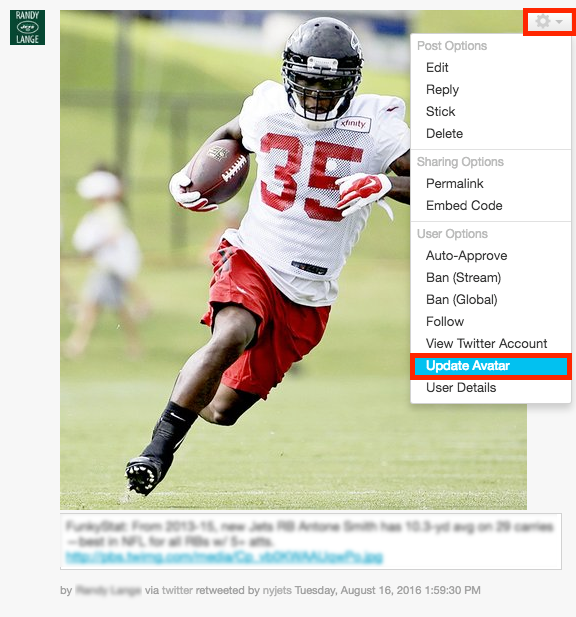
![]()
Note: You are required to sign into Twitter before using this feature.
1. Go to your stream’s Write page.
2. In your stream’s feed, hover over a Tweet and click on the post settings menu that appears in the top-right corner of the Tweet.
3. Scroll down to the 'User Options' section of the menu and click on User Details.
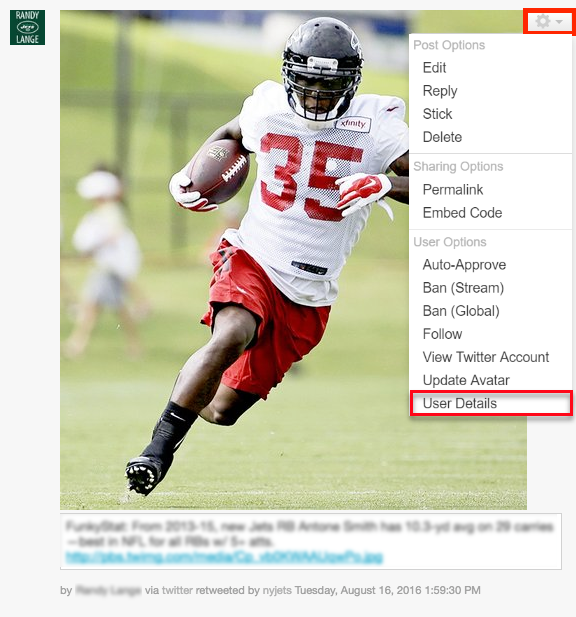
4. In the User Details menu, click on the Update Avatar button to update the Twitter handle’s avatar.
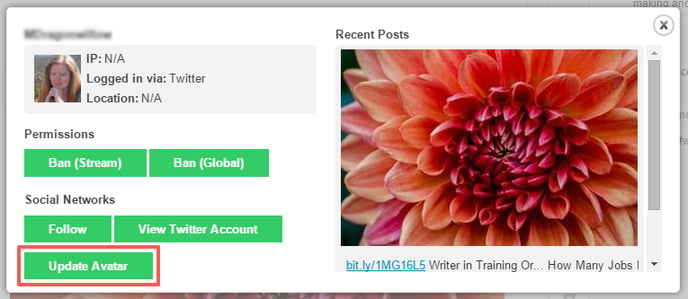
![]()
Update on the Automate Twitter Page
- Go to your stream’s Write page and click on Menu > Automate > Twitter at the top of the page.
- Locate the list of Twitter users your stream is automatically pulling-in Tweets for in the Follow column.
- Click on the Update Avatar button next to the Twitter handle with the outdated avatar.

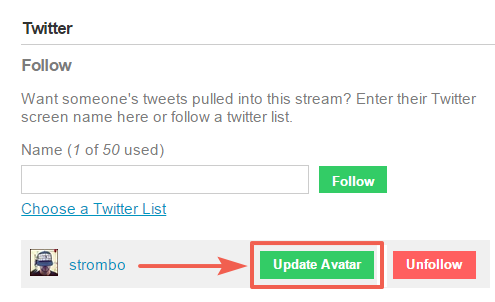
.png?height=120&name=rockcontent-branco%20(1).png)