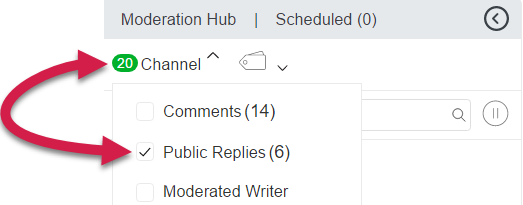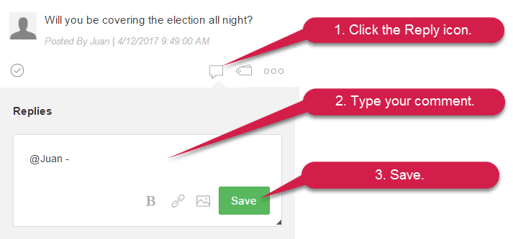Our Replies feature makes real-time conversation easy and effective, whether you're hosting a real-time Q&A session - or encouraging conversation with your audience. Engaging in a conversation with your audience in a compelling way to keep viewers tuned in, encourage audience interaction and develop brand loyalty.
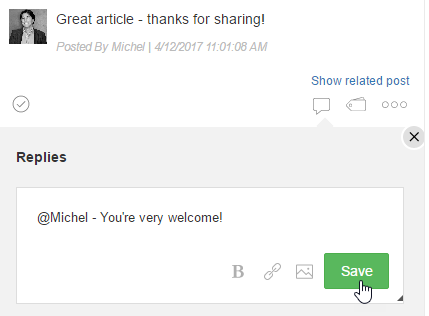
- Replies allow back-end users to comment directly on a post - before or after it's published.
- Public Replies allow your audience to comment directly on a published post.
In this article:
Navigation
Any Live Stream > Setup > Stream > Advanced Features
Permission
Administrator | Developer | Editor | Moderator
Enabling Replies
Enabling Replies will allow back-end users to respond to audience comments and posts.
Enabling Public Replies will allow front-end viewers to comment on a post via the following visualizations: embed, Whitelabel or original pinboard. Public Replies can be moderated before publishing, or published directly to the stream.
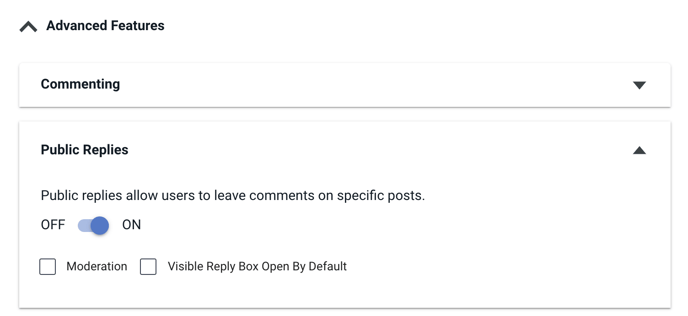
Public Replies can be enabled/disabled on the Setup screen in the Advanced Features section. You will see this when creating a new stream as well as when you navigate into the Setup of an existing stream.
- Public Replies: When ON, viewers can publicly reply to a post from the front-end content experience (a Reply icon and text box appears). When OFF viewers are not able to reply to a post
- Moderation: When ON, all Public Replies will appear in the Moderation Hub and require approval to be published. When OFF, Public Replies will be automatically published (See Moderating Public Replies below).
- Open by Default: When ON, Reply boxes are visible in the front-end so viewers do not have to click an icon to comment. When OFF, viewers will have to click a reply icon to open the reply box before commenting.
What will your viewers see?
With Public Replies OFF, front-end viewers can not reply to an individual post.
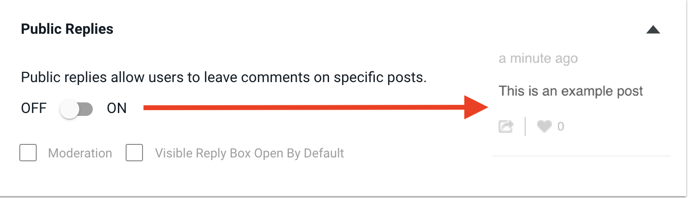
With Public Replies ON, a reply icon will appear under each post - allowing viewers to comment on a post.
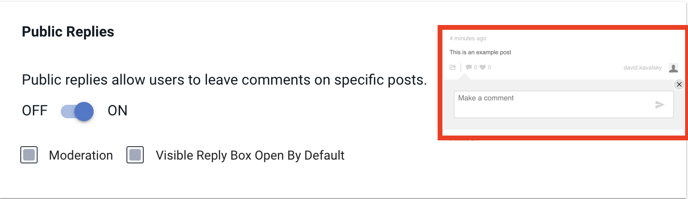
Can you turn off Public Replies after an event?
After an event, you may want to stop replies from coming into your stream. Public Replies will automatically be disabled once a stream has closed, but you can manually turn off the Public Replies feature at any time.
To turn off Public Replies:
- From within your stream, go to Setup > Stream to navigate to the stream setup page.
- Scroll to the Public Replies toggle and move it to Off.
- Save your changes at the bottom of the page.
Moderating Replies
When activating Public Replies, you can choose to moderate the replies from your viewers. When Moderation is set to ON, all viewers' replies will be sent to the Moderation Hub in your stream's Content Studio.
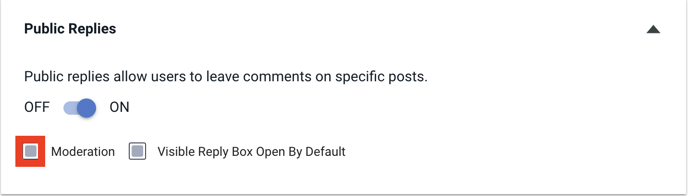
|
What will your viewers see? With Moderation on, viewers will receive a message after replying to a comment. Their response will be sent to the Content Studio for approval. 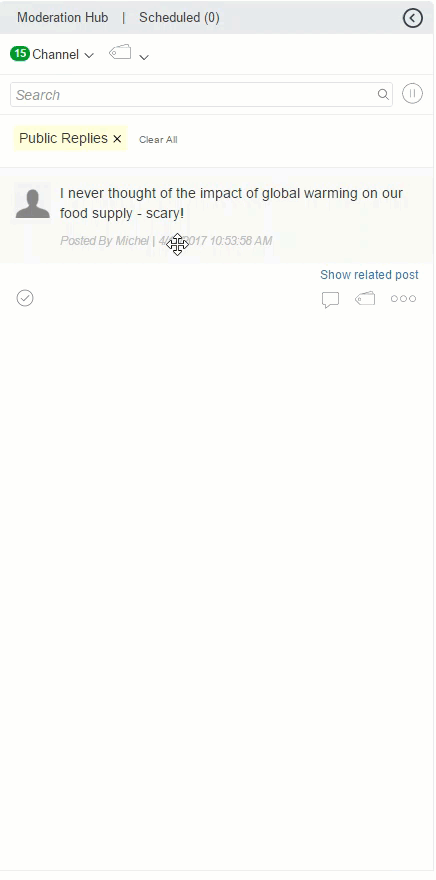
|
From the Moderation Hub, Public Replies can be quickly reviewed and then published - or directly replied to. When a reply appears in the Moderation Hub, you'll see a 'Show related post' link. This feature allows for a quick inline preview, making it easy to view which reply belongs to which post - all prior to publishing.
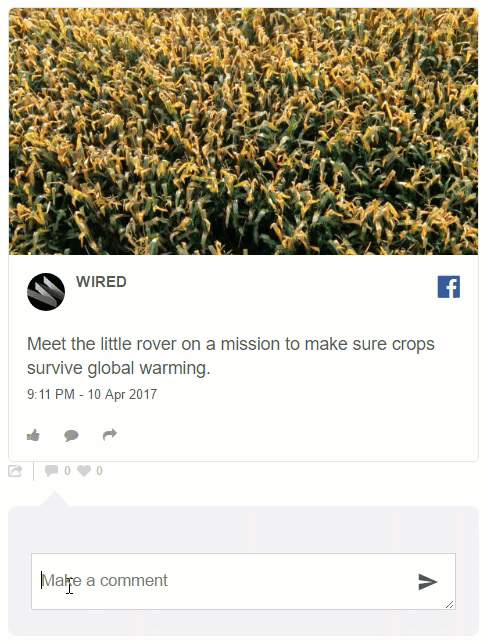
In the Moderation Hub, you'll be able to edit or delete a reply, filter by Public Replies, approve a reply, tag a reply, or reply to a reply.
Edit a reply
If you come across a great comment, but there's a typo or a word you want to omit, you can quickly edit the reply in the Moderation Hub before publishing.
To edit a reply:
- Click the options icon
at the bottom right of the reply and select Edit.
- Make your changes and click Save.
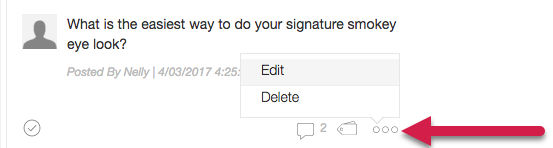
Filter by Public Replies
The Channel badge updates when a new Public Reply is received (as is true with Reader Comments). To view only the submitted replies in the Moderation Hub, simply click the checkbox to apply the 'Public Replies' filter.
|
Tip! Create a question in the Rich Text Editor and use the 'Save to Mod Hub' button to send it directly into the Moderation Hub. Once there, it can be seen by other contributors and replied to as needed. This is a great workflow for posing a question to a Panelist with Mod Hub access. |
Approve a Reply
To approve a submitted reply and publish it to your stream, click the approve checkmark found at the bottom left of the reply.
If a response has been added to the post, clicking the checkmark will publish both the original message and the response.
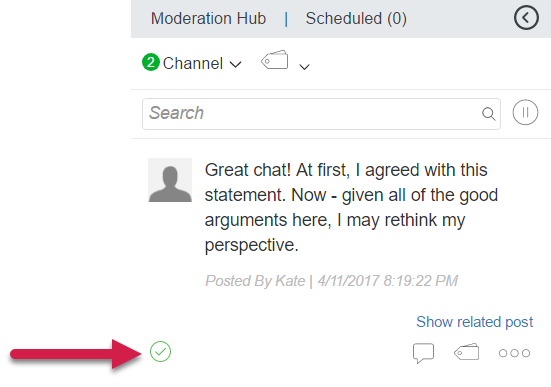
Replying to Public Replies
We've included multiple features to make replying to your audience a simple, effective - even enjoyable process! Take advantage of some of these options when using the Replies feature:
You can use these options whether replying to a post in the Moderation Hub (before publishing the post) or in the stream activity feed (after publishing the post).
|
Quick Reference! Reply to your viewers in 3 simple steps:
Once published, both the original comment and the reply will be threaded together visually in the content experience, making it easy for viewers to follow along.
|
@ author Tagging
A handy @author feature will automatically add the name of the person who wrote the reply. This allows an editor to easily direct responses to a specific author.
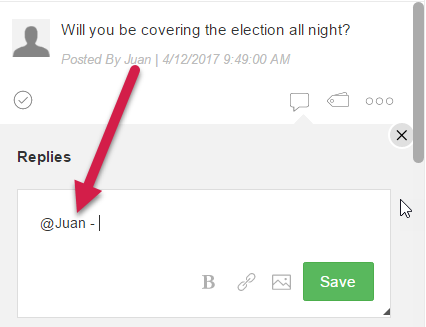
Verified Replies
To help you to identify your brand's responses, back-end users will have their Replies marked with a verified symbol in Content Studio. This makes it easy to differentiate between a Reply added from the back-end and a Public Reply added by a viewer.
Note: This icon only appears on the back-end. It is not visible to your viewers.
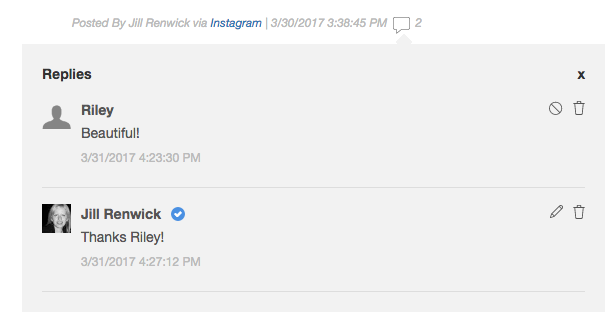
No Character Limit
There are no character limits for Replies. You can type long replies without the fear of your content being cut off.
To ensure that you have enough space when adding a lengthy response, the Replies text box scrolls and it can be expanded using the drag bar at the bottom right corner.
Multiple Contributors
Multiple back-end users can reply to the same post. This feature comes in very handy during panelist discussions and debates. The replies will appear in the order published, with subsequent replies added inline below.
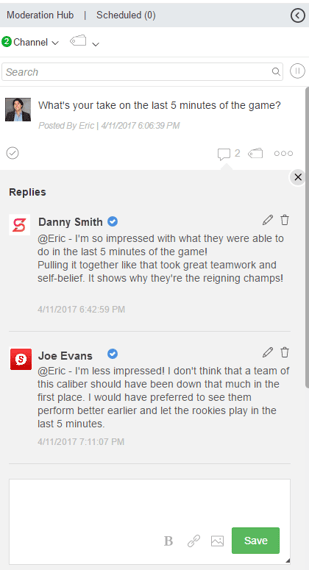
Bold Text
Organize your response by using bold text to highlight important ideas and subheadings within your response.
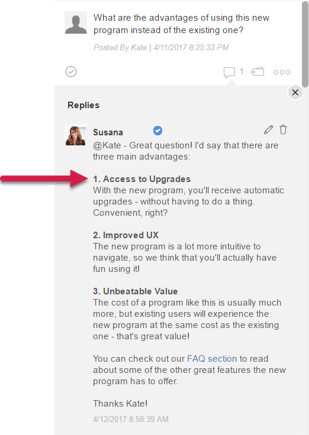
Images
Adding images is a compelling way to provide context and support to your response. Simply click the image upload icon to insert an image into your reply.
|
Tip! Use the hyperlink button to make the image clickable and direct your audience to related content - like an e-commerce page. |
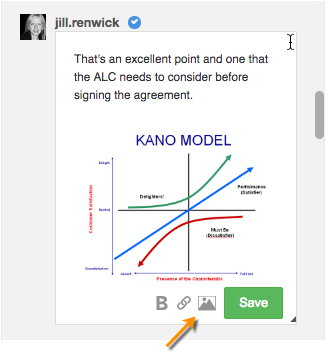
Hyperlinks
Links are useful for driving audience members to related content - landing pages or specific e-commerce pages. Add links to both text and images.
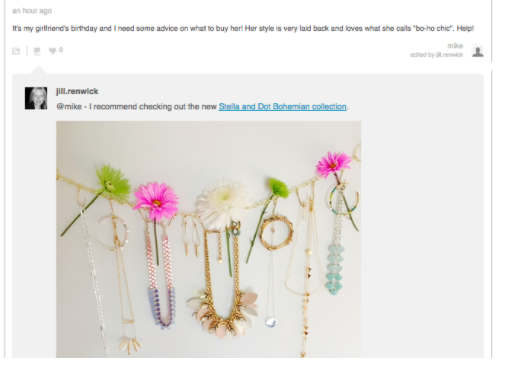
Editing
Did you make a typo, or do want to add more information? Replies can be easily edited or deleted from the Moderation Hub or back-end of the stream.
.png?height=120&name=rockcontent-branco%20(1).png)