Content Studio allows you to quickly and easily post Third Party Embeds to your stream. This lets you incorporate interactive content, which keeps readers on your page - or directs them to other parts of your site.
In this article:
Navigation
Dashboard > Any Live Stream > Menu > Setup > Templates
Permission Level
Administrator | Developer | Editor
Embed iframe code
To publish a Third Party Embed to your stream, simply copy the iframe code for the content item. This is usually accessible via a  button.
button.
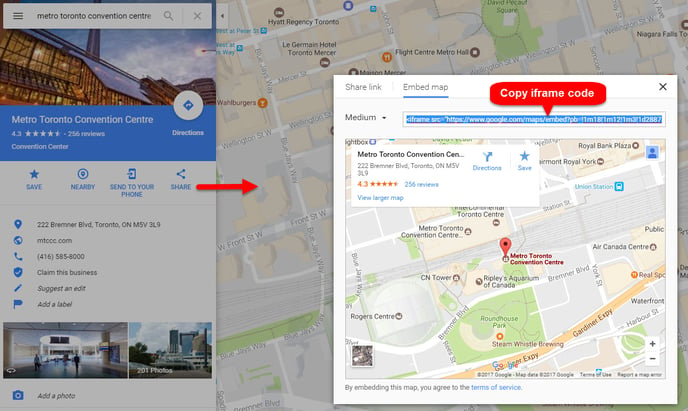
Once the embed code has been copied, head over to the stream you're publishing to and paste the iframe code into the RTE. While the content isn't rendered within the RTE, once you click Publish the embed is rendered in your stream - both in the back-end (Content Studio) and front-end (in your live stream).
Tip: To preview your embedded content before publishing, click Add to Moderation Hub  instead of Publish.
instead of Publish.
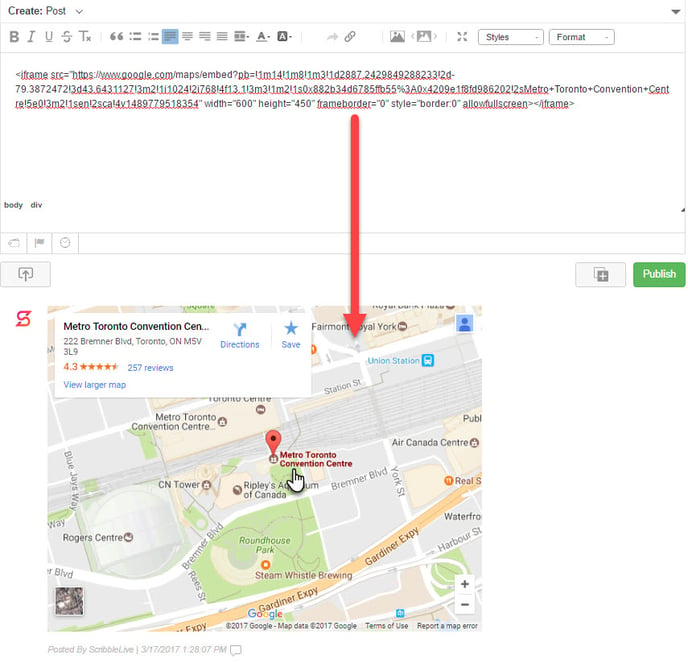
|
Troubleshooting Tip! If the embed code does not render in the platform, try pasting it into a plain text editor first to remove formatting. Copy the code from the plain text editor, then paste it into the platform's rich text editor. Here's an example: 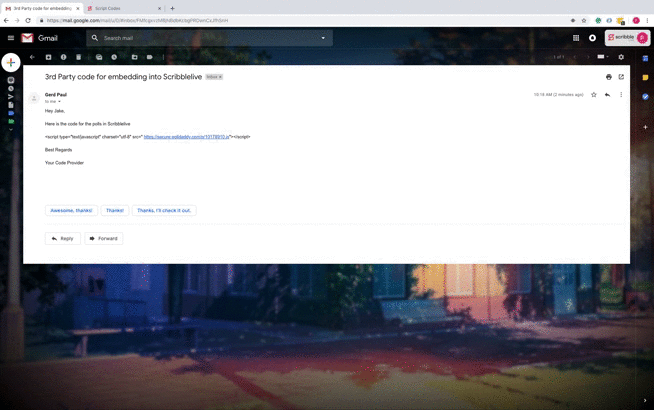
|
Embed script code
Using script codes can help to encourage interaction, increase content engagement or collect audience information. Certain videos, interactive graphics, and marketing automation tools provide a script code that you can embed directly into your Live content experiences.
Embed Scripts appear on the following content experiences:
- V7 Stream Embed
- Original Pinboard
- Whitelabel
- Timeline
|
Important! While most script codes should work successfully, due to the inherent nature of 3rd party script embeds, we can not guarantee that all script codes will render. Here are our recommendations when embedding a script code into your stream:
|
Once you've confirmed that the script code you want to use is from a trusted source, you can display your script embed in 3 simple steps:
- COPY the code from a trusted source.
- PASTE the code in your stream's RTE.
- PUBLISH the code - or send it to the Moderation Hub to publish later. Once published, your viewers will be able to view and interact with the embedded content.
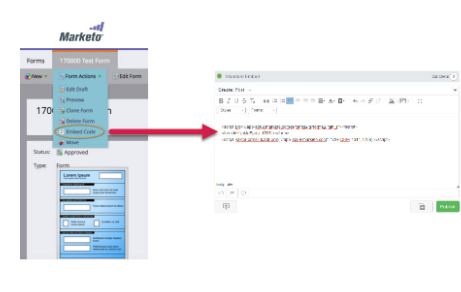
Note: Before publishing, you will be asked to confirm that you are using a trusted script code:
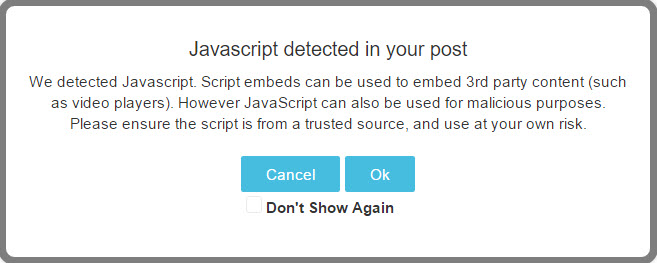
|
If your script embed appears blank on the back-end (in Content Studio) but renders successfully on the front-end, it could be due to the following:
For best performance we strongly recommend that you use SSL (https://) scripts. |
Embed URL
You may come across online articles that you want to use in your stream - whether they be from your own website or from other sources. If the OG tags have been configured for the article, then you'll be able to embed the URL in the back-end of your stream and generate an editable thumbnail, title, and description.
Simply copy the URL from its source and paste it in the RTE of the Content Studio. A preview will render within the RTE, which you can edit before publishing. Readers on the front-end will be able to navigate to the article from within your stream.
Note: If you are using the Standard Writer's Interface, you will need to use the Advanced tab. The thumbnail will only render on publish.
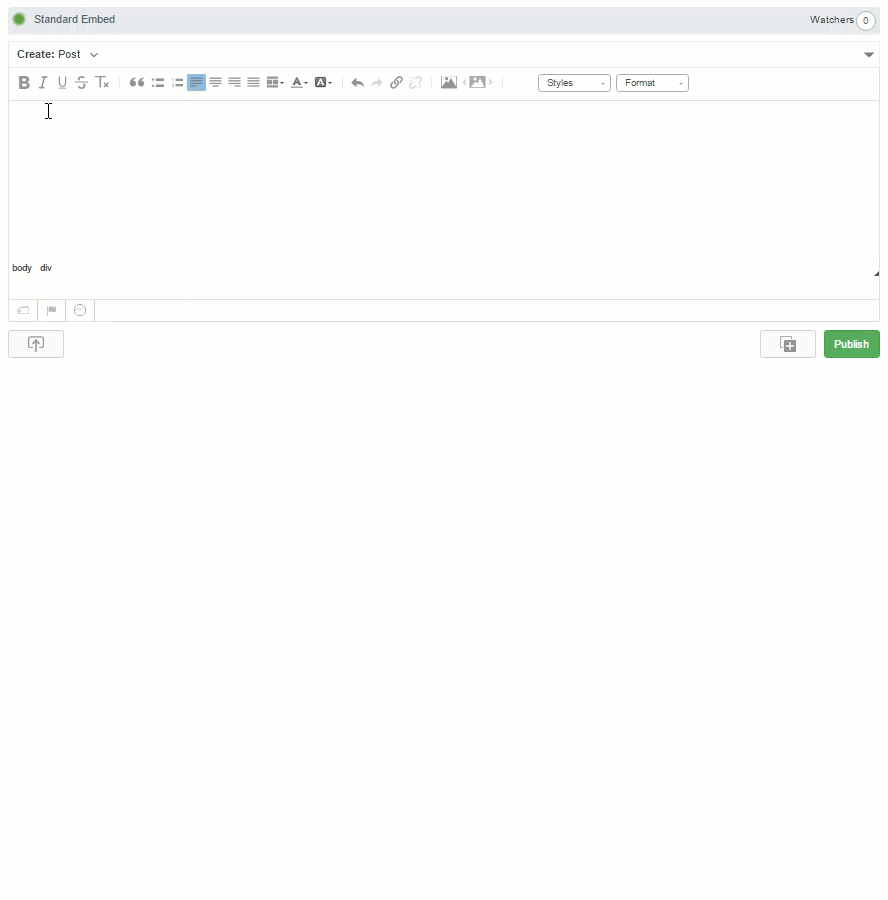
.png?height=120&name=rockcontent-branco%20(1).png)