Tasks help to move your project along quickly by keeping your team on the same page and turning conversations into actionable steps. It’s easy to create tasks and assign those tasks to others.
In this article, we’ll show you how to...
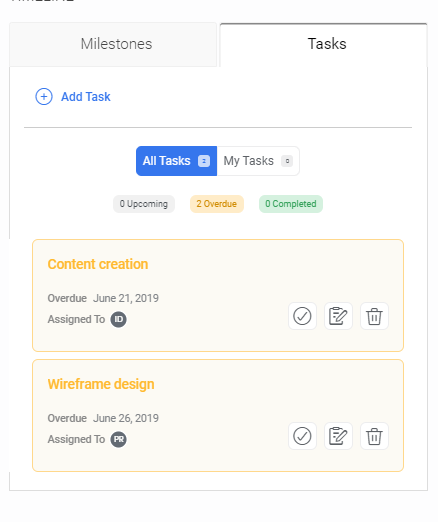
Create a Task
Click ![]() found under the Team members' names. Fill in the task’s details:
found under the Team members' names. Fill in the task’s details:
- Task names are often the calls to action for the task e.g. Review script.
- Set a task due date
- Assign the task to yourself or other project users.
- Determine if the task will be public or private. By default, tasks are public and viewable by all project users. To create a private task, simply toggle the switch to Private and the task will be only visible to the creator and assignee.
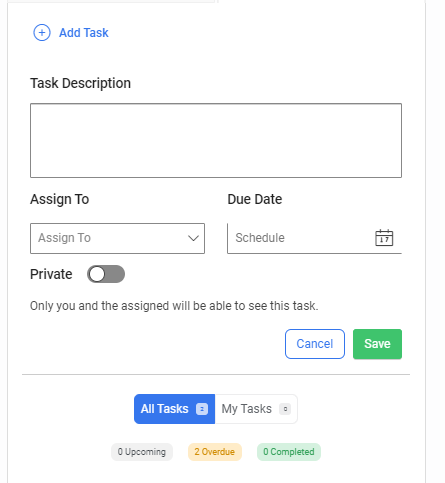
|
Task Email Notifications!
You’ll receive an email when…
|
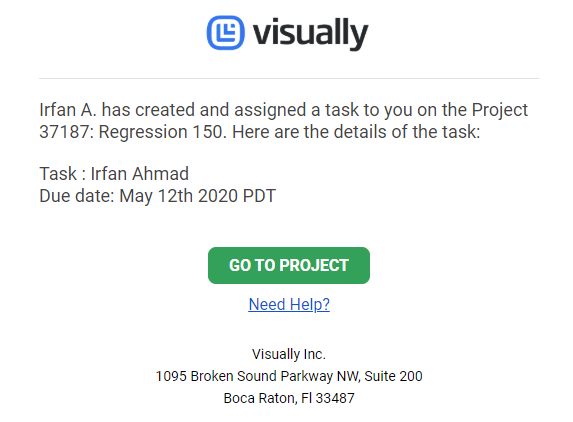
Edit or Delete a Task
Tasks are flexible. If you create a task by mistake or decide it’s unnecessary, you can always delete it. If you need to change the task’s details, such as the assignee or due date, you can update the task by clicking on Edit.
To edit or delete a task:
- Hover over the task.
- The edit and delete icons will appear to the right of the task.
- Click on the appropriate icon to make the change.
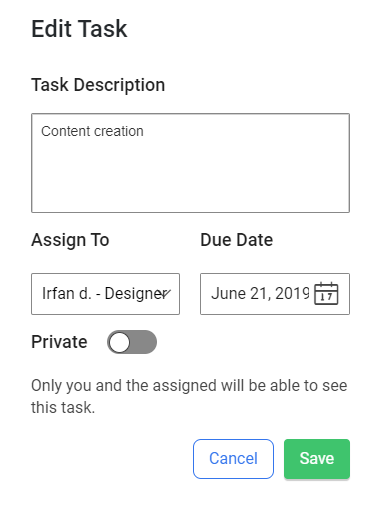
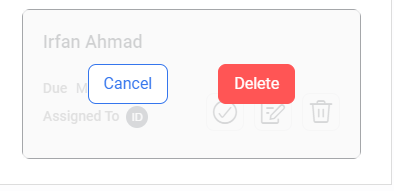
Mark as Completed
Mark the task as complete by clicking on the checkmark to the left of the task. Completed task will appear at the bottom of the list.
If you want to reopen a task, hover over the completed task and click the Reopen icon. Make sure to change the due date when you reopen the task.
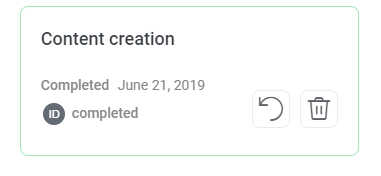
Filter Tasks
Filters can help you to focus on specific groups of tasks:
- Choosing My Tasks lets you see the tasks assigned to you and created by you.
- Chossing All Tasks displays all the public tasks created in the project.
.png?height=120&name=rockcontent-branco%20(1).png)
