Live's Storytelling template for long-form articles was engineered to be mobile first. This means that all the beauty of your content will be appreciated by - as well as impress, your mobile users. From inline videos to parallax transitions, Storytelling's features really come to life when you're on the go!
Navigation
Dashboard > Create > New Story
Permission
Administrator | Developer | Editor | Writer
Previewing
When previewing your Story on mobile, you will be met with a yellow alert bar at the top of your screen. To remove this and preview your Story unimpeded, simply double tap the alert and it will be hidden from view:
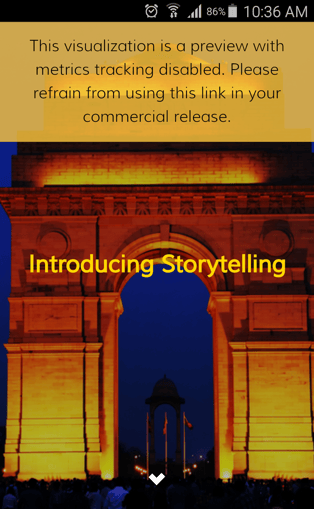
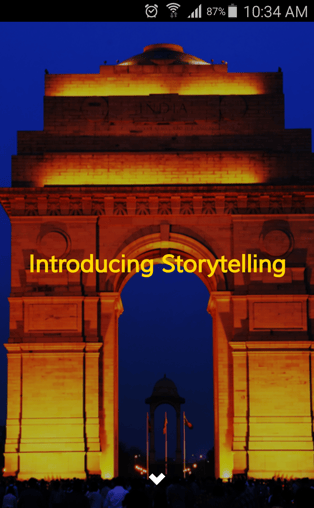
View Featured Content in Full
Images and video can be viewed in full with just a single tap. In the full view mode captions are displayed beneath the Featured Content. To return to the Story just tap the 'X' icon in the upper-left corner:
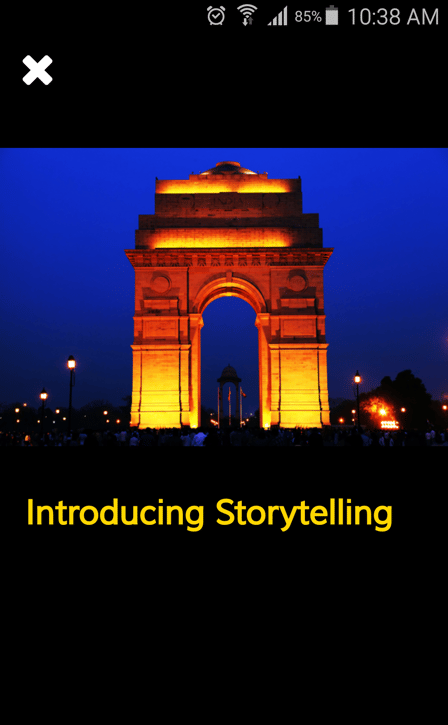
Featured Videos
Featured Videos are annotated with a white camera icon in the upper-right hand corner. They will automatically automatically play as you scroll down. Like Featured Images, videos can be viewed in full with just one tap.
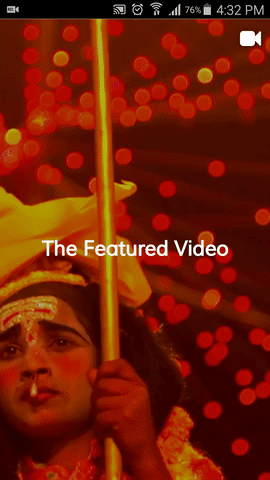
Inline Content
Single direct uploads that you publish to your Story will appear inline as a constrained image, cropped slightly and centred, or as a video in it's player.
Note: iOS defaults to a full screen view once a video begins to play. Android, however, will play the video inline with the option to go full screen by clicking the expand icon.
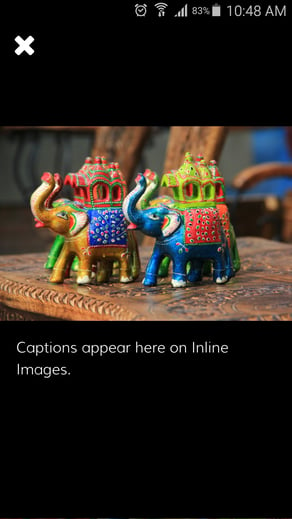
Parallax Transitions
In true 'mobile-first' design, Featured Images used to create a Parallax Transition effect appear similarly to their desktop counterparts; slightly cropped and centered. The end result is a seamless transition from one image to the next:

Enhanced Captions
Further Reading
Check out our other Storytelling articles: Introducing Storytelling, Storytelling FAQs
Or check out the Knowledge Base homepage for Storytelling here.
.png?height=120&name=rockcontent-branco%20(1).png)