A slideshow is created when one image is dragged on top of another. The interactive display can be created by stacking multiple images or social posts. A slideshow can be created in any of the following content experiences:
**Click here to create a slideshow in the Content Studio**
Navigation
Dashboard > Any Live Stream > Write
Permission Level
Administrator | Developer | Editor | Writer
Sample Slideshow:
(Click the arrows on the image to navigate through the slideshow)
Include a Slideshow in a Stream
Note: A slideshow can only be created in the Advanced tab.
1. Go to your stream’s Write page, and select the Advanced tab in the content editor.
2. Drag and drop multiple images on top of each other to create a slideshow. Slideshows can be created with images from the following places:
- Your device
- Social Channels (e.g Twitter, Facebook, Instagram)
- Other live streams in your account
- Collections
3. Click Save Post to publish your slideshow to your stream.
Note: Content can be pulled from different media sources to create a slideshow. (For instance, pull a Facebook post from the social sidebar search, and add a Tweet and Instagram Post to create a slideshow.)
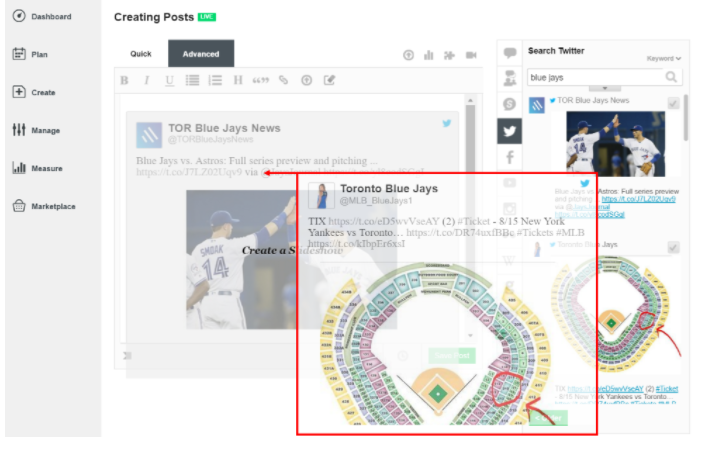
When creating a slideshow, hover over the created slideshow in the back-end to access a number of different functions:
- Edit Image: Crop or rotate an image included in your slideshow.
- Reorder: Drag and drop image thumbnails to change the order of images in your slideshow.
- Remove Image: Click on the X to remove an image from your slideshow. Removing all images will remove the slideshow from your content editor.
- Navigation Arrows: use the forward and back arrows to navigate through your slideshow.
- Image Counter: Displays the total number of images in a slideshow, and indicates what order the visible image can be found within your slideshow.
- Caption Field: Click to edit an image’s caption.
Include a Slideshow in a LiveArticle
1. Go to your stream’s Write page and click on Menu > Write > LiveArticle at the top of the page to create a LiveArticle slideshow.
2. Manually upload images into the left content editor, or drag and drop existing images from your stream on top of each other to create a slideshow.
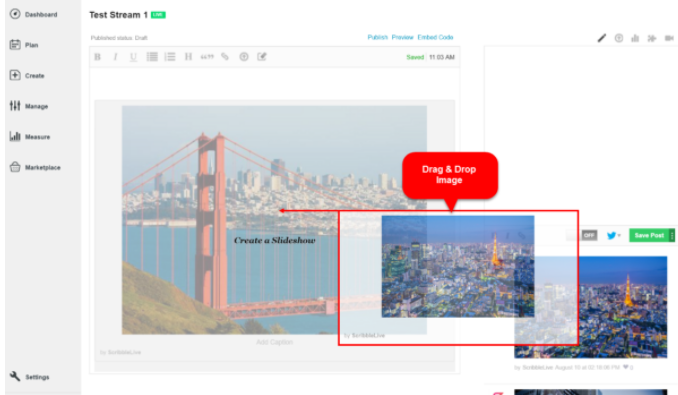
Include a Slideshow in an Article
1. Go the article you would like to add a slideshow to.
2. Upload images into the content editor before dragging and dropping them one on top of the other. You can also use the right social sidebar to pull tweets, Facebook posts, Instagram images, or content from live streams and collections into the content editor to create a slideshow.
3. Click Publish to publish your slideshow to your article.
.png?height=120&name=rockcontent-branco%20(1).png)