This feature reduces the amount of time required to live your stream and Twitter audiences by allowing you to publish directly to your Twitter feed while you post to your stream. Your content creators will no longer have to flip between multiple applications in order to maximize the reach of their content.
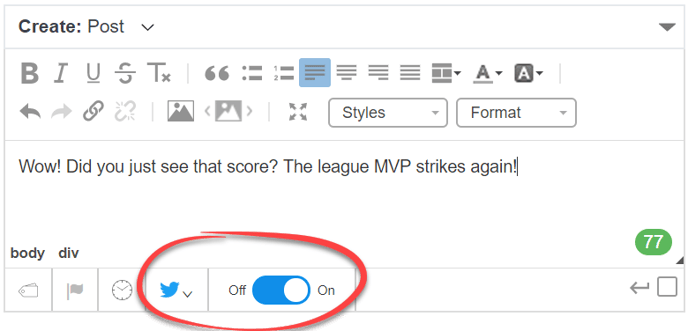
Learn how to:
Navigation
Dashboard > Any Live Stream > Write
Permission
Any
Post to Twitter from the Content Studio
Post to Twitter and your stream in three simple steps:
Step 1 - Connect a Twitter Account
In order to enable Publish & Tweet, you'll need to first connect your Twitter account to the Rich Text Editor (RTE).
- Click the Twitter icon at the bottom of the RTE.
- Once prompted, agree to Twitter's Terms of Service.
- Log in to Twitter and authenticate your account.
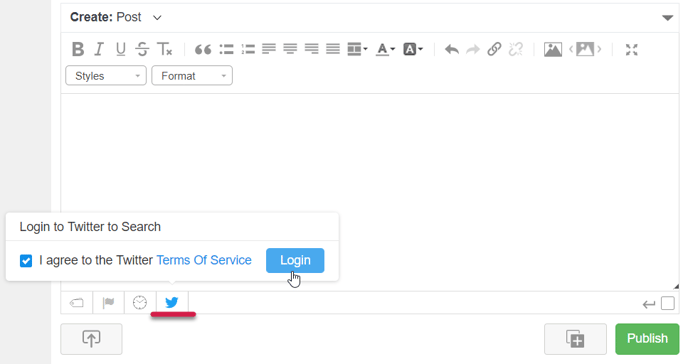
|
Which account is linked? Click the Twitter icon to see which account has already been linked. This must be the same Twitter account connected to other areas of the platform - for example in the Search Content hub. You can only have one Twitter account linked at a time. |
Step 2 - Turn the feature ON
Once a Twitter account has been linked, you'll be able to turn the Publish & Tweet feature ON or OFF using the toggle. When the feature is ON, you'll notice the following changes:
- The Publish button will say Publish & Tweet (disabled until text has been entered).
- A character counter will appear, which reflects Twitter's character count rules. If you enter more than 280 characters, the Publish & Tweet button will be disabled.
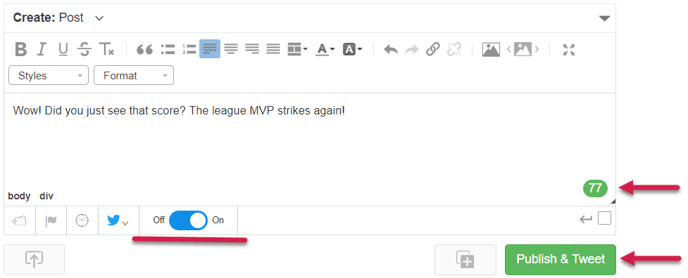
|
With Publish + Tweet ON, you will not be able to.... ✖ - Use the direct upload button to upload video or audio directly to stream |
Step 3 - Publish & Tweet
When you publish using the Publish & Tweet button, the post will appear in your stream as well as on your Twitter feed!
|
Use the Quick Tab! The Tweet+Post function only applies to posts made in the content editor with Quick tab selected. Posts made with the Advanced tab do not enable you to simultaneously Tweet posts made to your stream by design. (i.e., the Advanced tab allows you more formatting options which cannot be carried over to your Tweet.) |
Disconnect Your Twitter Account
To disconnect your Twitter account and disable the Tweet + Post function:
- Go to your stream’s Write page.
- Click the Twitter bird logo, located below the content editor to open the drop-down box. The drop-down box will feature the Twitter handle your stream is presently connected to.
- Click on the green checkmark to de-select your Twitter handle and disconnect your Twitter account from the stream. Confirm your preference when prompted.
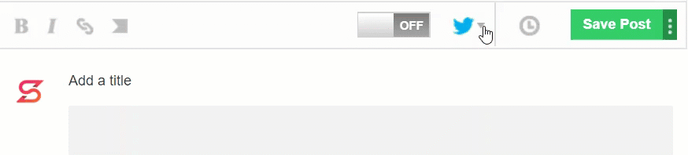
.png?height=120&name=rockcontent-branco%20(1).png)