The My Tasks Dashboard is where you will perform your demands.
Any activity that you are scheduled for will be performed in your My Tasks dashboard. This is an exclusive visualization dashboard, that is, each employee can only access their own demands.
To access it, just go to the left menu, click on the Projects icon, and then on My Tasks.
The screen will display a header with all the tasks that are under your responsibility, separated by status (Not Started, In Progress, Pending Approval, and Completed). Here, it is possible to play/pause the activities, and see a preview of the latest files inserted, among others.
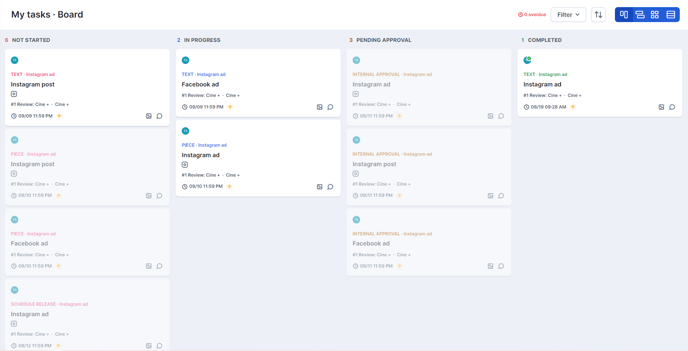 As soon as you access the dashboard it automatically pulls up a weekly filter, so you may not find any specific activity right away. A tip is to always clean all filters.
As soon as you access the dashboard it automatically pulls up a weekly filter, so you may not find any specific activity right away. A tip is to always clean all filters.
The colored markings on each task indicate their status in relation to their progress:
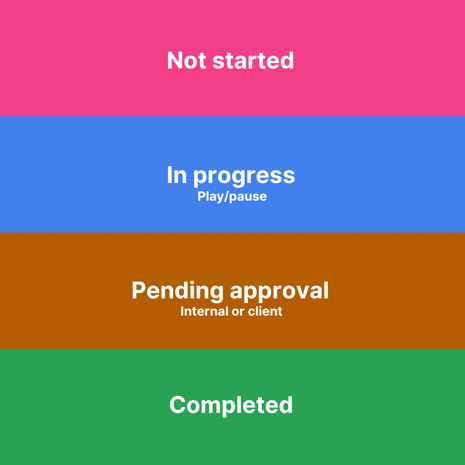
Board (Kanban)
The dashboard has four types of visualization, with Board as the home screen:
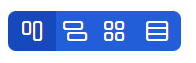 The board view allows you to see the main information of each task in a very simple way, such as the workflow step, who is the owner, what is the project, and if there are files or comments, for example.
The board view allows you to see the main information of each task in a very simple way, such as the workflow step, who is the owner, what is the project, and if there are files or comments, for example.
Brightly colored tasks are available for you to work with and opaque colored tasks are not yet available as they depend on the completion of some other earlier step.
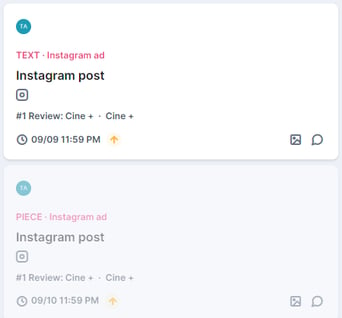
You can even play, pause and complete a task directly through the board!
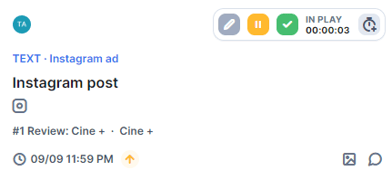
In addition, next to the filter, you can also see how many activities are overdue.

You can click on this field, and you will be automatically directed to the list of overdue activities:
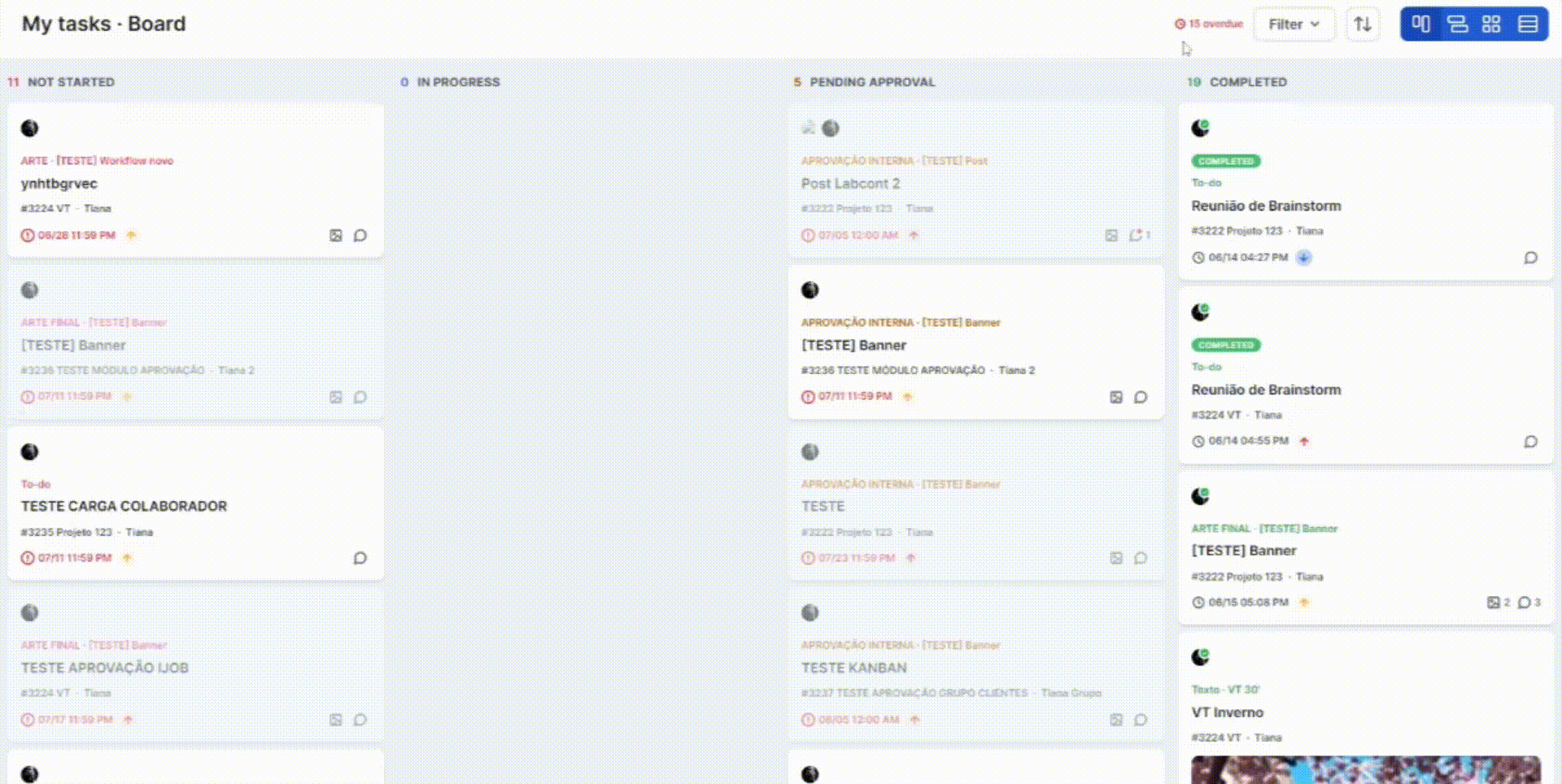
The task changes column according to each action in the system: a newly added task under your responsibility goes to the Not Started column; a task you've already played is in the In Progress column; a task awaiting internal or customer approval is in the Pending Approval column; a completed task is in the Completed column.
Timeline (Gantt)
A great way to manage your projects and find free time in your schedule!
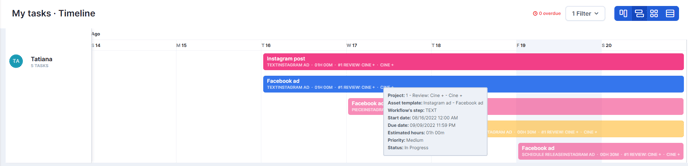
Using bars that represent the timeline of each step, this type of visualization allows you to have a clear view of the estimated time for each activity and its final delivery deadline.
The maximum custom filter for timeline display is 6 months.
Overdue tasks have a red dot in the left corner, so you know what to prioritize.
Groups
The Groups view shows the activities that are overdue, the ones that are due today and the ones in progress.
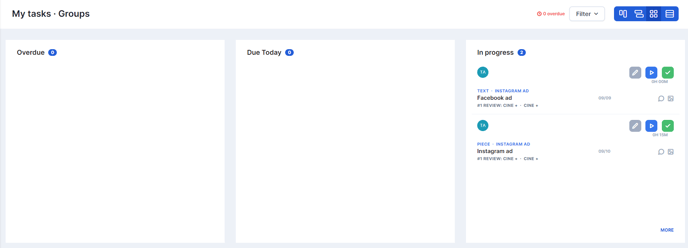
List
The list shows all your activities in ascending order of project number, but you can also filter by activities for: due today, overdue, in progress and completed.
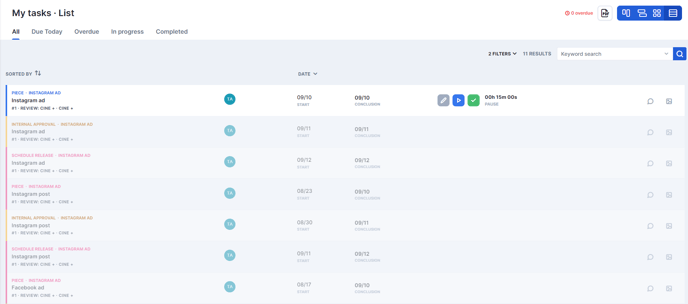
Note that in Board, Groups and List views you have Play and Complete shortcuts:
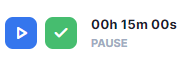 By clicking on them, you feed the Work log data!
By clicking on them, you feed the Work log data!
To access the asset details, just click on the the activity, in any of the displays. You will be taken to a screen with the the creative brief, the client profile and other attachments sent by the client services team.
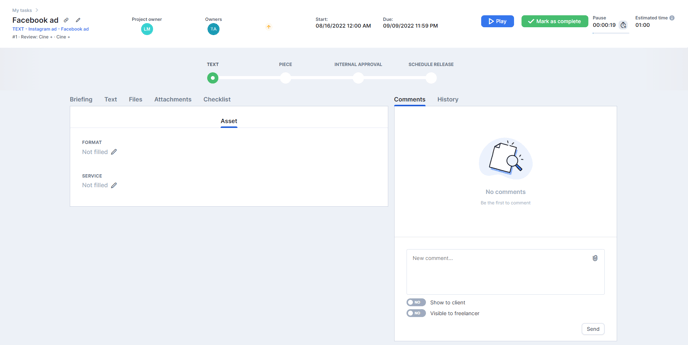
Here it is also possible to view and make comments, in addition to knowing which stage of the workflow the asset is in. It is important to remember that a workflow does not appear for to-do tasks, as to-dos are one-off activities.
Still need help? Simply reach us at help@rockcontent.com or through the platform chat and we will help you!
.png?height=120&name=rockcontent-branco%20(1).png)