Modify your account details, including your username that appears on posts made to your streams, your login details, and your profile avatar by adjusting your Personal Details.
- Select Your Language
- Change Your Username
- Change Your Email Address
- Change Your Live Password
- Upload or Delete Your Avatar
Navigation:
Avatar > My Profile
Permission Level:
Any
Select Your Language
Selecting your desired language is done from the Login screen. Simply click on the drop-down box to the right of the login box and our 19 supported language options will be displayed. Making this selection then sets your working language within Live.
Change Your Username
Modify how your username appears on posts you make in both the back-end and front-end of your stream, by updating the Name field on your Personal Details page.
Tip!
If you want all posts to be published with the same name - a persona or company name for example, each back-end user can update the name field with the exact same name.
To modify your username:
- Hover over the avatar icon in the top-right corner of your page, and click My Profile on the drop-down.
- In the Personal Details column, locate the Name field.
- Enter a new username and click Save to save your preferences.
Note: Usernames are limited to 25 characters.
Change Your Email Address
Change the email address you use to log in with and receive notifications too, by modifying your email address on your Personal Details page.
Note: Your email address will not appear on the front-end of your stream.
To change your email address:
- Hover over the avatar icon in the top-right corner of your page, and click on My Profile.
- In the Personal Details column, locate the Email field.
- Enter your preferred email address in the Email field and click Save to save your changes.
- A new Pending Email Change field will appear containing your new email address. Once you have verified your changed email address in the confirmation email sent to your account, the pending status will disappear.
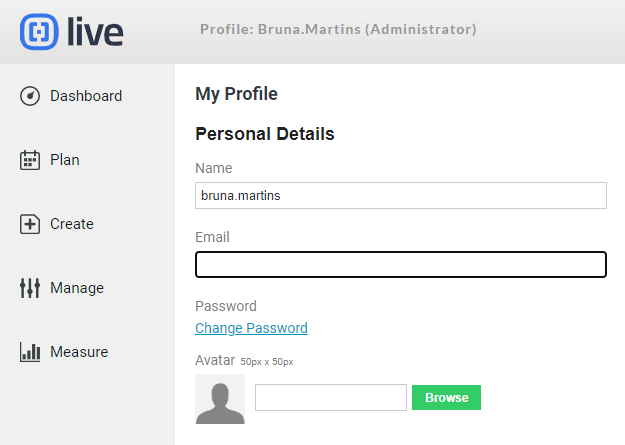
Change Your Live Password
Change your Live password at any time on your Personal Details page.
To change your password:
- Hover over the avatar icon in the top-right corner of your page, and click on My Profile.
- In the Personal Details column, locate the Password heading and click on the Change Password link.
- Enter your current password in the Old Password field.
- Enter your new password in the New Password and Verify Password fields.
- Click Save to save your preferences.
Note:
Accepted passwords must meet the following criteria:
- Passwords must be between 8-20 characters in length
- Contain at least one number
- Contain at least one special character*
- Cannot contain any spaces

Upload or Delete Your Avatar
Adding an avatar to your Live profile will allow your posts to appear with an avatar of your choosing in the back-end and front-end of your stream.
To add or modify your avatar:
- Hover over the avatar icon in the top-right corner of your page, and click on My Profile.
- In the Personal Details column, locate the Avatar heading.
- Click Browse to select an image from your device, and click Save or Open to upload the image to your profile.
- Click Save to preview and save the avatar to your profile.
Note:
Live avatars are 50px by 50px and can be uploaded in a .jpg, .gif or .png file format. Although we will resize images larger than the recommended avatar size, your avatar will look better if it is re-sized prior to being uploaded.
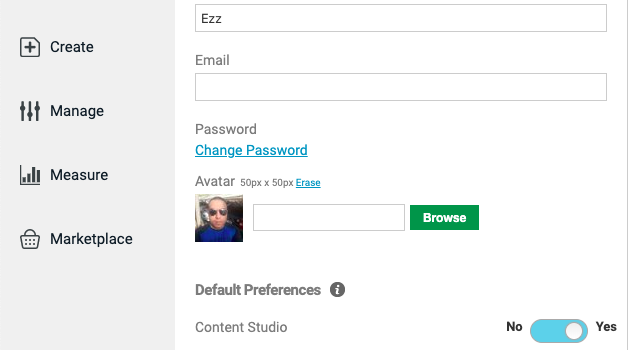
To remove an avatar from your profile:
- Hover over your current avatar in the top-right corner of your page, and click on My Profile.
- In the Personal Details column, locate the Avatar setting, and click on Erase to remove the avatar from your profile.
![]()
Note:
Users with Administrator privileges can change any user’s avatar on the Manage Users page.
.png?height=120&name=rockcontent-branco%20(1).png)