Comment moderation allows you to select which audience-submitted comments will be published to your stream.
Permission
Administrator | Developer | Editor | Moderator
Moderate Comments in the Content Studio
Whether you are moderating as an individual or in a team, our Content Studio makes the process easy and efficient. Have a look at the following links to get started with comment moderation:
- Approve or Delete a Comment in Moderation
- Reply to a Comment in the Rich Text Editor
- Pause Comments
- Filter Comments
- Tag Comments in Moderation
Approve or Delete a Comment in Moderation
(Content Studio)
In the Content Studio, comments submitted from your audience appear in the Moderation Hub.
1. To approve and publish your audience's comment, click the check-mark found under the comment.
2. To delete a comment, click the Options icon and select Delete from the drop-down list.
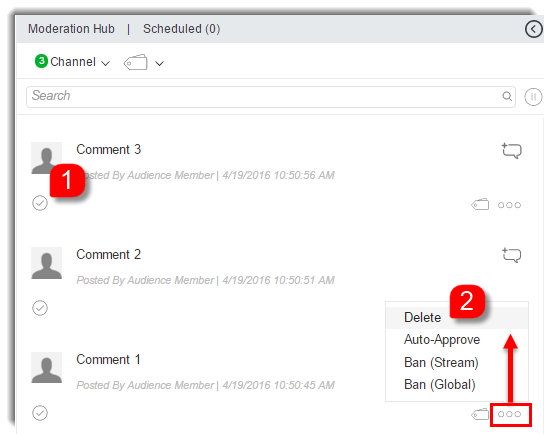
Reply to a Comment in the Rich Text Editor
(Content Studio)
Reply to your audience with a brief comment, a detailed response, or a call to action by using the Rich Text Editor.
1. Drag the comment from the Moderation Hub into the Rich Text Editor
2. Respond to the comment in the Rich Text Editor. All formatting options are available to help improve the look of your response.
3. Publish the comment and response as one post.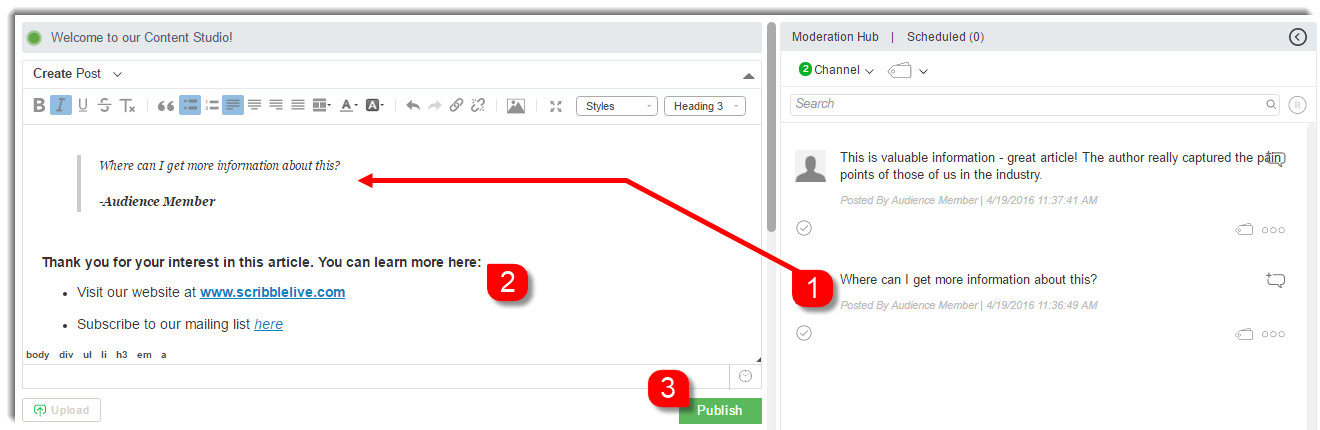
Pause Comments
(Content Studio)
The pause button allows you to pause the flow of new comments into the Moderation Hub. This way, you are able to moderate existing comments before moving on to new ones.
1. Click the pause button to enable or disable pausing.
PAUSING OFF - Comments will flow into the Moderation Hub.
PAUSING ON - New comments will not appear in the Moderation Hub unless you opt to view them.
2. Click Show content to view all new entries. Note: This will not turn off pausing. New comments will be paused until you click the pause button again and disable pausing.
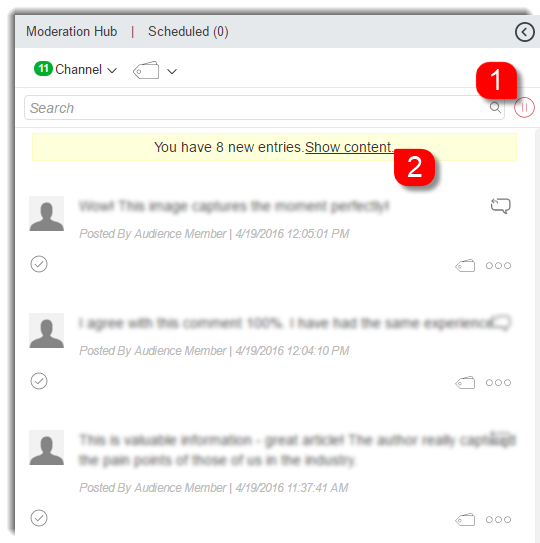
Filter Comments
(Content Studio)
Select Channel to filter content in the Moderation Hub. You can filter content by social channels as well as by:
- Comments - Questions, comments, and uploads initiated by your audience.
- Public Replies - Replies to posts.
- Moderated Writer - Posts are written by a user with a 'Moderated Writer' permission level.
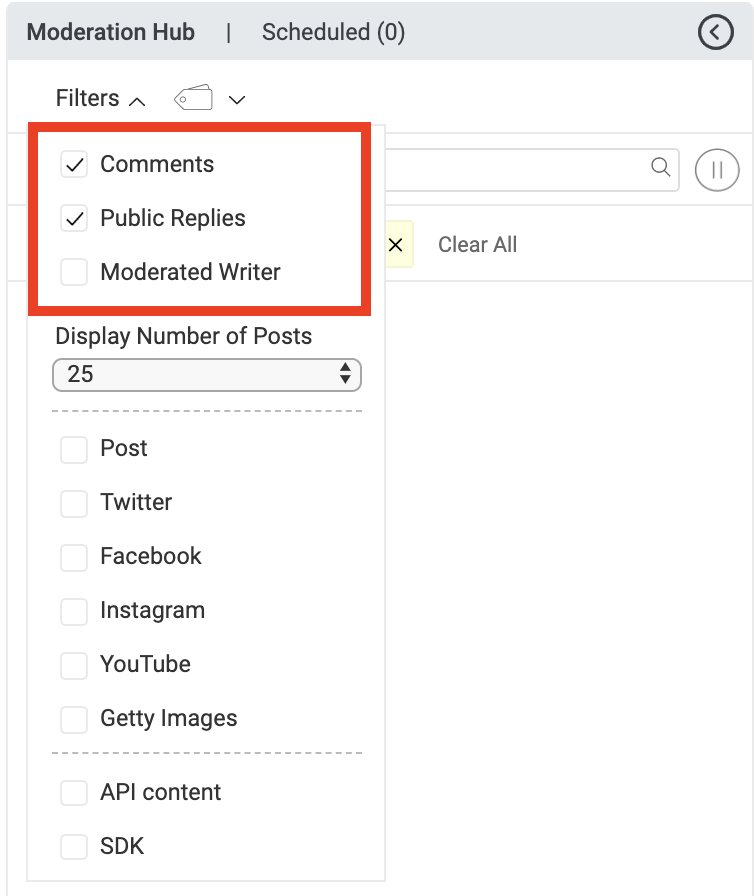
Note: If tags have been applied to comments, use the Search Tags field to filter content by tags.
Tag Comments in Moderation
(Content Studio)
Users can add single or multiple text-based tags to posts in the Moderation Hub - including comments. Users can then filter this content by tags.
Sample use case: Amy can filter her view to focus only on content that Sam curated and tagged "Approved". Amy knows that this content has already been approved by Sam - her editor, so it is safe for publishing.
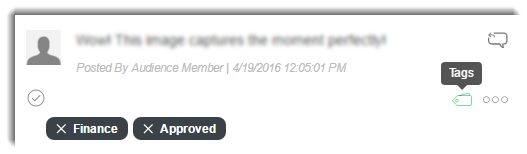
To apply a tag to a comment:
1. Click the Tags icon underneath the comment.
2. Type words into the tag field, separated by commas.
To search for comments with tags:
1. Click the Tags icon at the top of the Moderation Hub.
2. Enter the tag names in the Search Tags field or select a tag from the list.
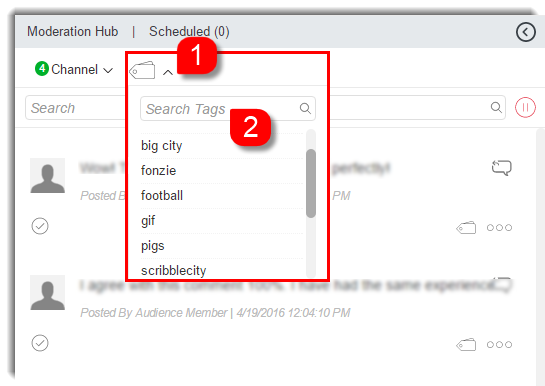
.png?height=120&name=rockcontent-branco%20(1).png)