Collections is the name of our platform's digital asset manager. It's a section of the platform that lets you store your images and videos. With Collections, content creators can collect and manage original or generated assets that can be easily added to any content experience.
Why use Collections?
CONNECT GLOBAL TEAMS
Collections allows dispersed teams to share assets in a central space and publish them easily to a stream.
AUTOMATICALLY UPLOAD FROM YOUR AUDIENCEImages and videos uploaded by your audience, through a photo contest for example, can be automatically directed to a Collection, which streamlines the process and saves you time!
PREPARE FOR LIVE EVENTSSince live events can be fast-paced, preparing assets in Collections in advance gives you quick access to content when you need it.
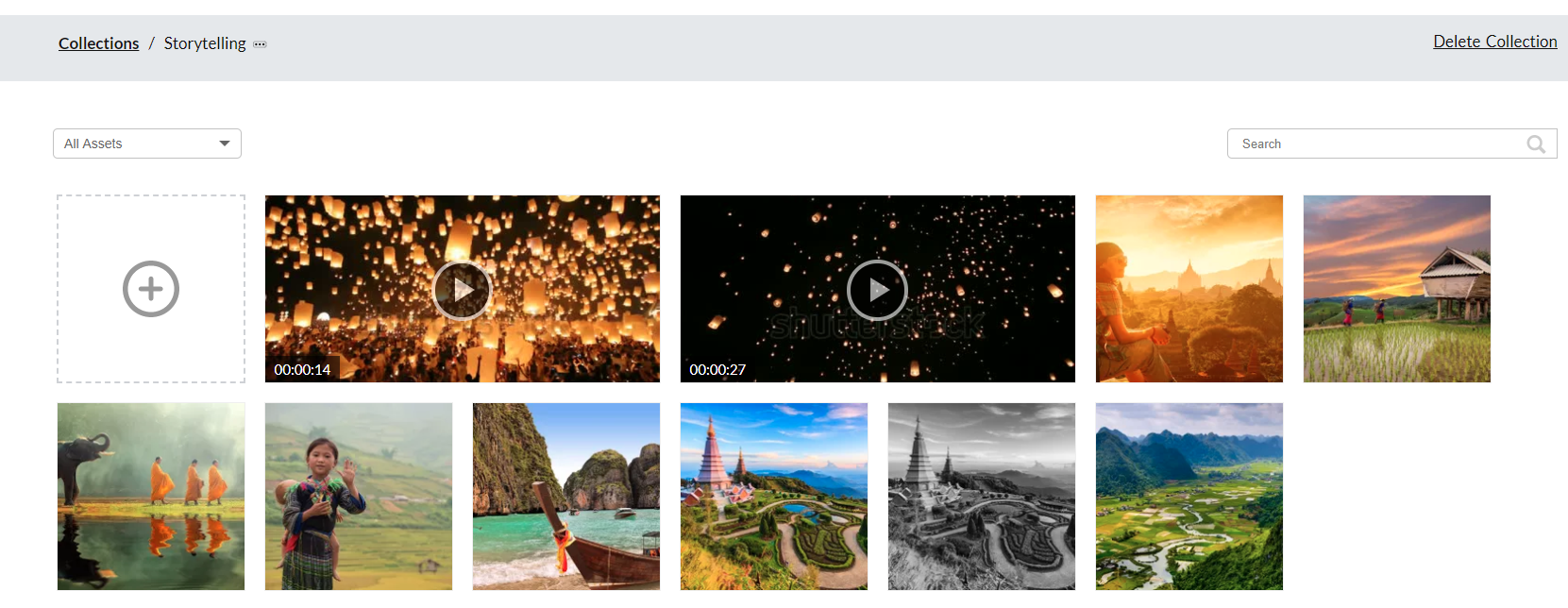
Collections FAQs
- How do I set up a new Collection?
- How does content get into my Collection?
- Which file formats are supported?
- Can I share a Collection with a colleague?
- How easy is it to move content from one Collection to another?
- How do find an individual image/video?
- Can I edit images/videos in my Collection?
- Can I publish images/videos directly to a stream from a Collection?
How do I set up a new Collection?
- Navigate to Plan > Collections to create a new Collection.
- Give your new Collection a name, description, and thumbnail image.
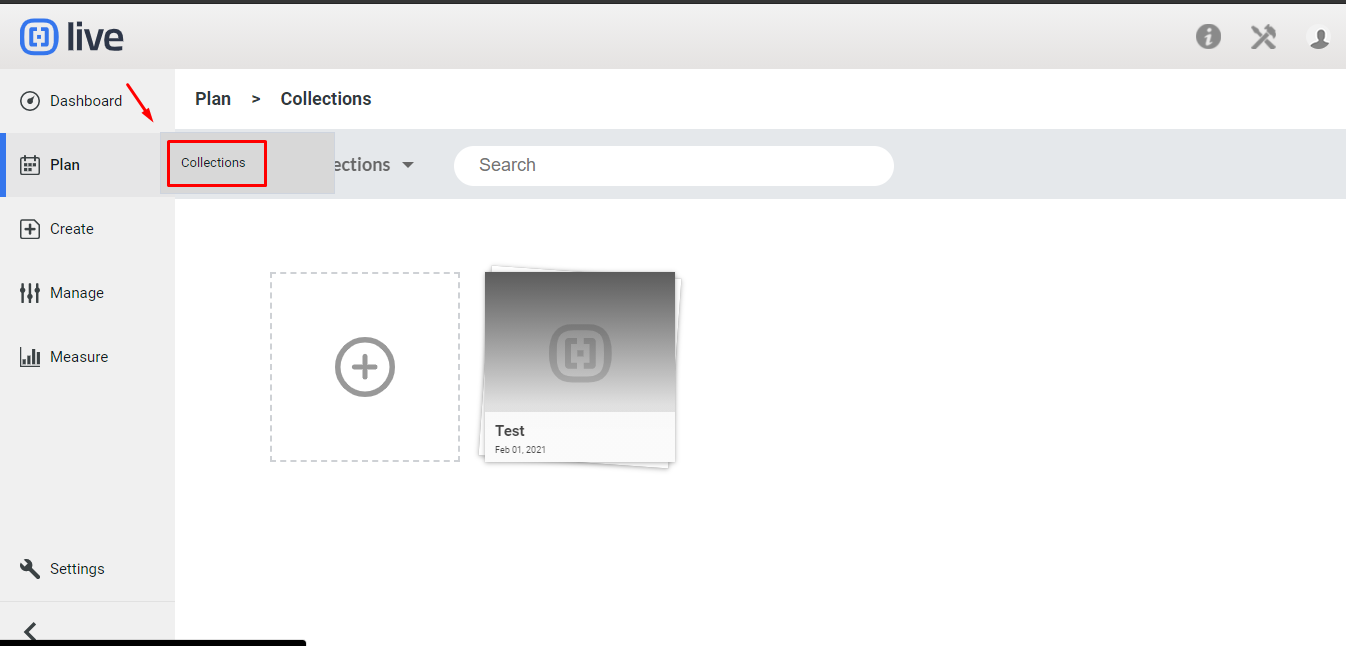
You can edit these details later on by hovering over the Collection and clicking the pencil icon.
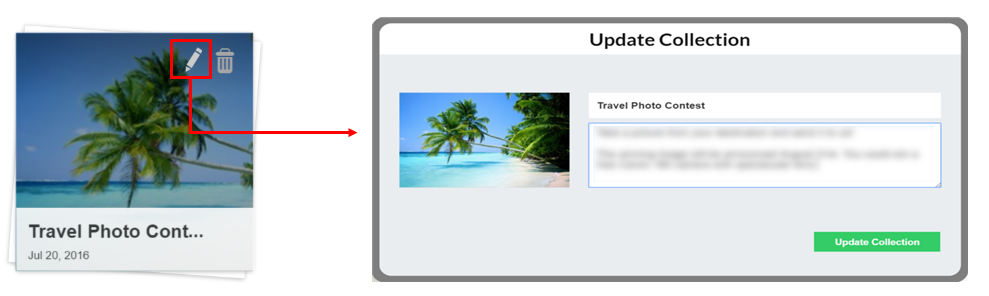
How does content get into my Collection?
Add images and videos to your Collection in 2 ways:
Option 1 - UPLOAD INTO COLLECTION
- Back-end users can upload content from their computers into the Collection.
- From within the Collection, click the + to upload assets.
Which file formats are supported?
Image and video files can be added to Collections.
Image assets supported in Collections:
- .jpg
- .gif
- .png
Video assets supported in Collections:
- .avi
- .divx
- .flv
- .mkv
- .mov
- .mp4
- .mpg
- .ogv
- .wmv
Can I share a Collection with a colleague?
Users can automatically access other Collections by selecting All Collections at the top of the page. The Search field can also be used to find Collections.
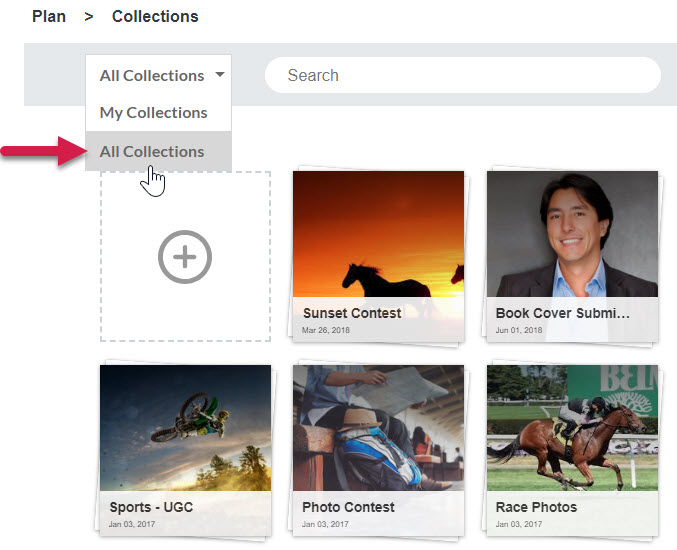
How easy is it to move content from one Collection to another?
It's very easy to move assets from one Collection to another:
- From within the Collection, click the circle on the assets you'd like to transfer (hover over the asset to activate the circle).
- From the More Actions menu, select Copy to Collection or Move to Collection.
- Select the Collection you want to transfer the assets to.
- The assets will now appear in the new Collection!
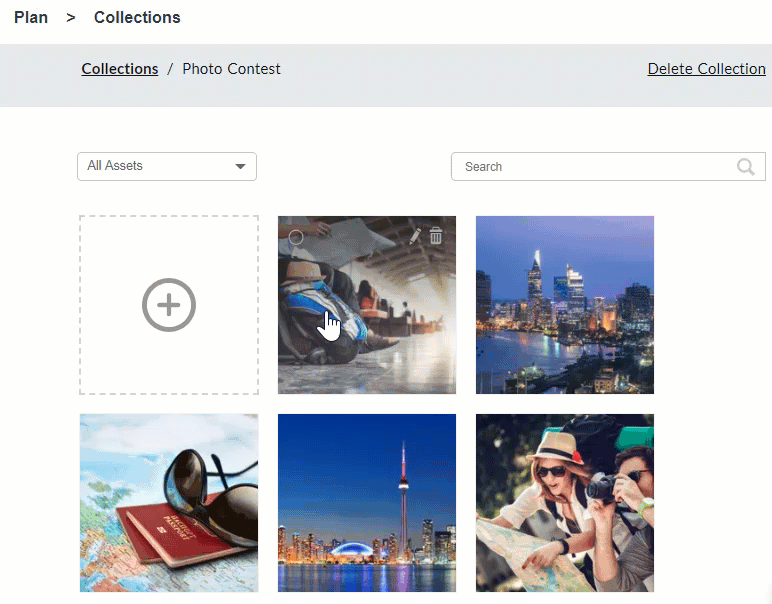
How do I find a specific image/video?
Use the search field within a Collection find images and videos. Assets with tags or captions matching the search criteria will appear.
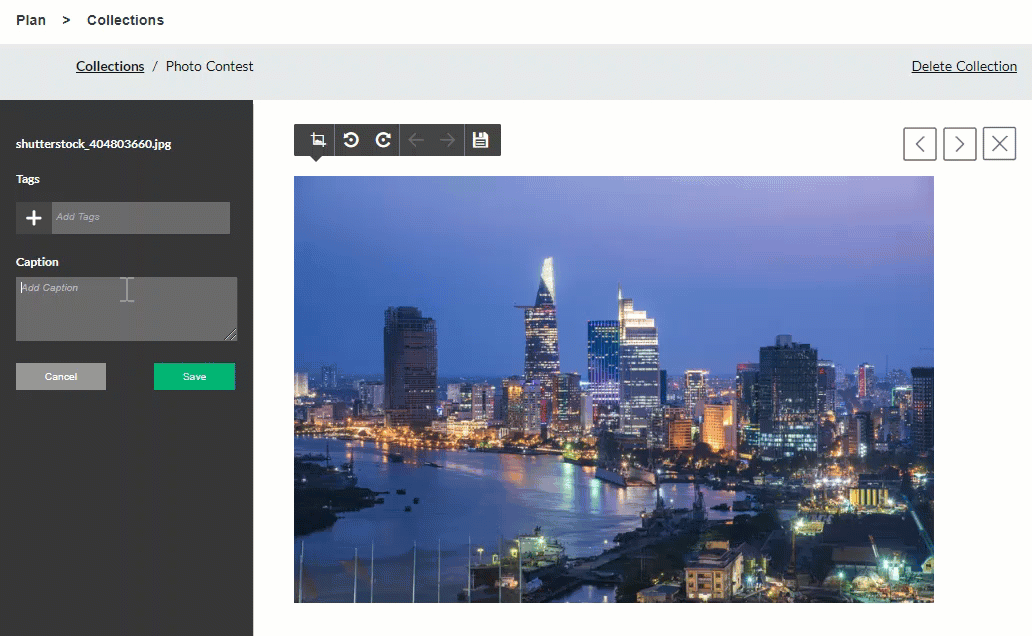
Can I edit images/videos in my Collection?
You have the following options when editing your images and/or videos:
- TAGS - Add tags to assets to quickly locate and better organize your content.
- CAPTION - These will be published with the asset.
- CROP (images only)
- ROTATE (images only)
Click on the asset in the Collection to edit it.
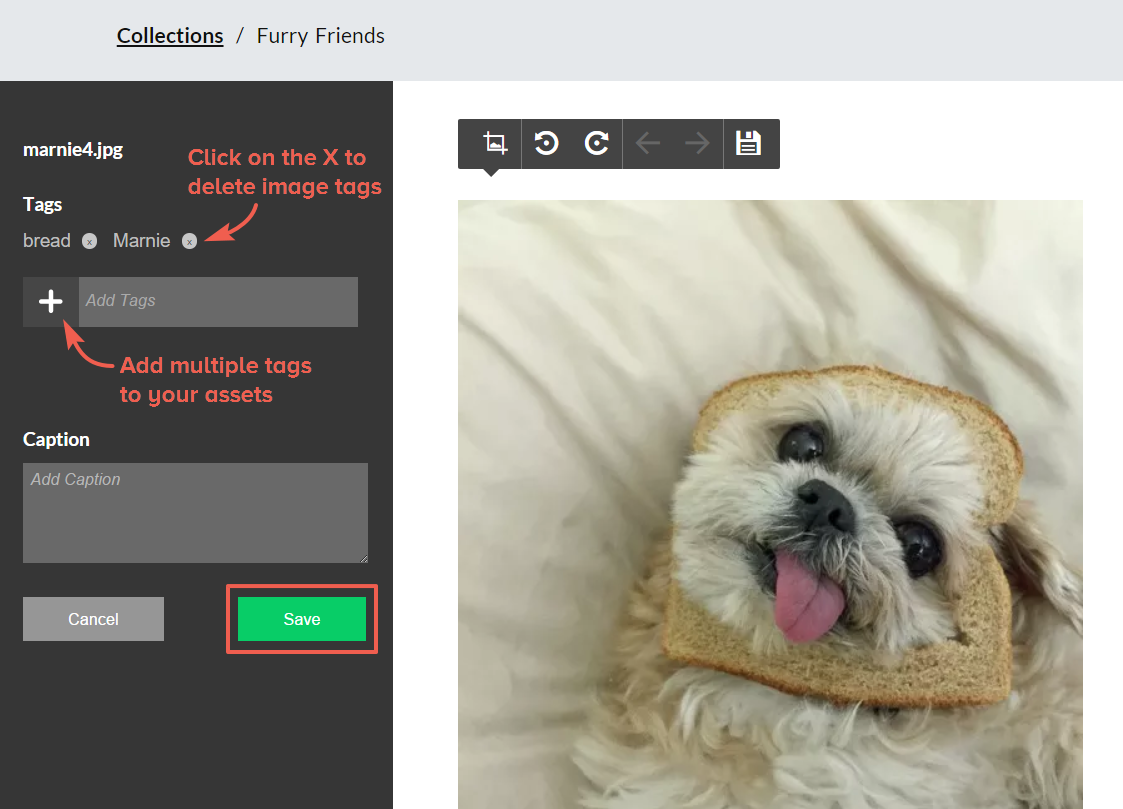
Can I publish images or videos directly to a stream from a Collection?
Yes, you can publish assets from your Collection to a stream in 2 ways:
Option 1 - PUBLISH FROM THE COLLECTION
- Select the asset(s) you want to publish.
- From the More Actions menu, select Publish to Stream.
- Select the stream you want to publish the asset to.
- The image or video will be published directly to the stream.
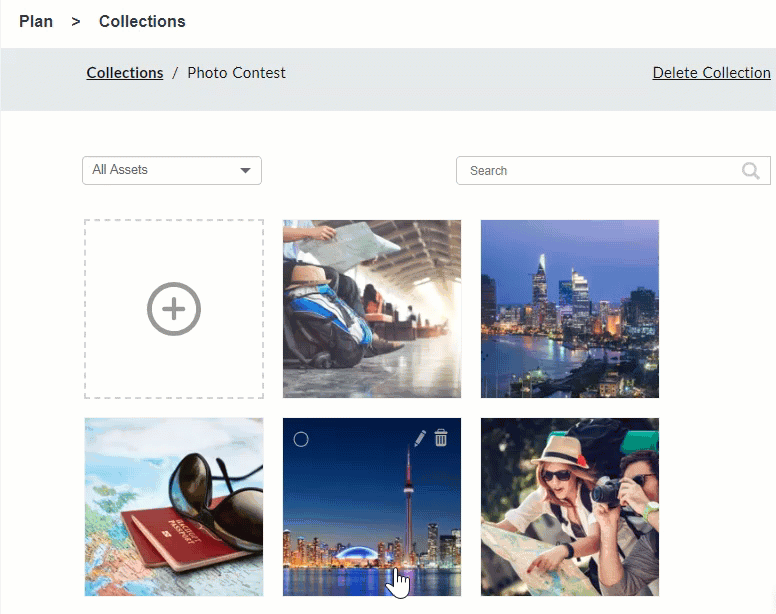
Option 2 - PUBLISH FROM THE CONTENT STUDIO
- From within a stream, select the Collections icon in the Search Hub.
- Select the Collection from the drop-down list.
- Once the assets load, publish by clicking the check mark underneath the image/video.
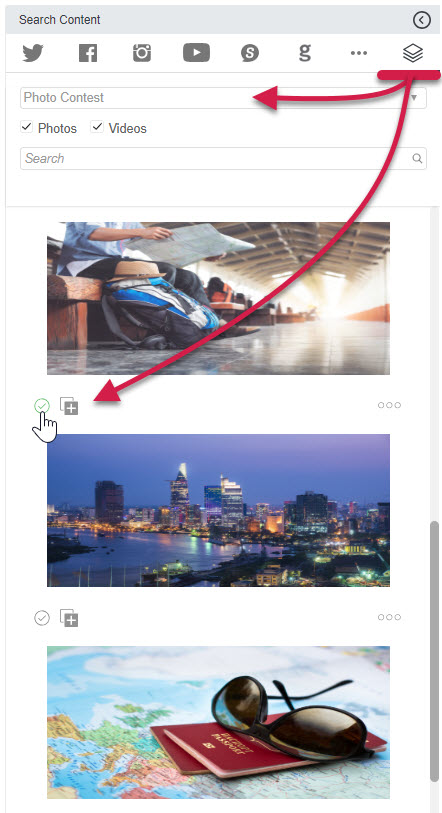
.png?height=120&name=rockcontent-branco%20(1).png)