Image export is an image merge and export intended for integration with broadcast systems. The image merge works by posting an XML file to an FTP directory. The WorldNow CMS export works by posting a folder of images to the WorldNow image gallery. This article outlines how export content to the WorldNow CMS. Before creating an image export to WorldNow, the WorldNow Affiliate ID, Username, and Password (account type: Admin) must be enabled in Settings > Portal.
**Note: Version 10 of the WorldNow Producer is required for this feature to work
Where
Applications > Image Export
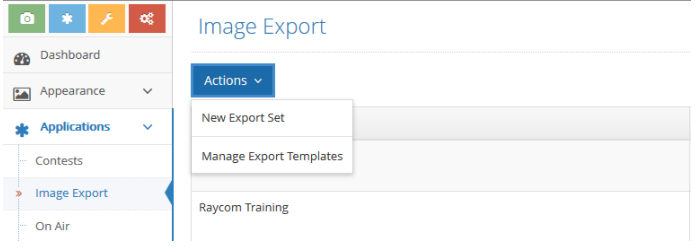
How to
- Click on the Actions button and select New Export Set
- The next step is to add images/videos to your segment. Using the various filters you can target specific content or choose the Advanced Search option.
- To add content to your segment, click on the desired thumbnail or hover over the items and select the + sign to add the item to your segment. (Once selected the item will appear to the right in the Selected Items column.)
- To remove an item from the segment, click the "x" in the top right corner of the item in the Selected Items list.
- The items in the segment can be ordered by clicking and dragging them in the Selected Items list.
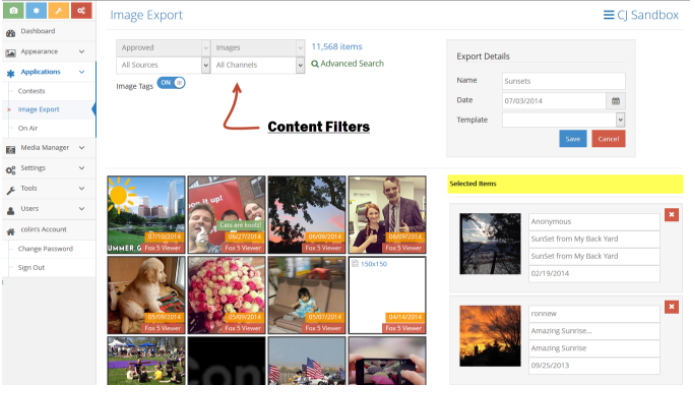
After you have completed adding items to your export, fill out the Export Details above the Selected Items list. Complete the following fields:
- Name: Insert a name for your export (this will display as the folder name in the WorldNow image library)
- Date: This will allow you to keep track of the different exports you've created
- Template: A template selection is not needed for WorldNow export
- Click Save
From the actions column, you can edit, delete, and/or export to WorldNow CMS.
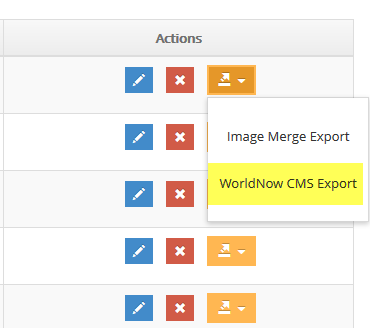
Once export is sent to WorldNow, you will have access to the folder of images in the WorldNow Image Gallery.
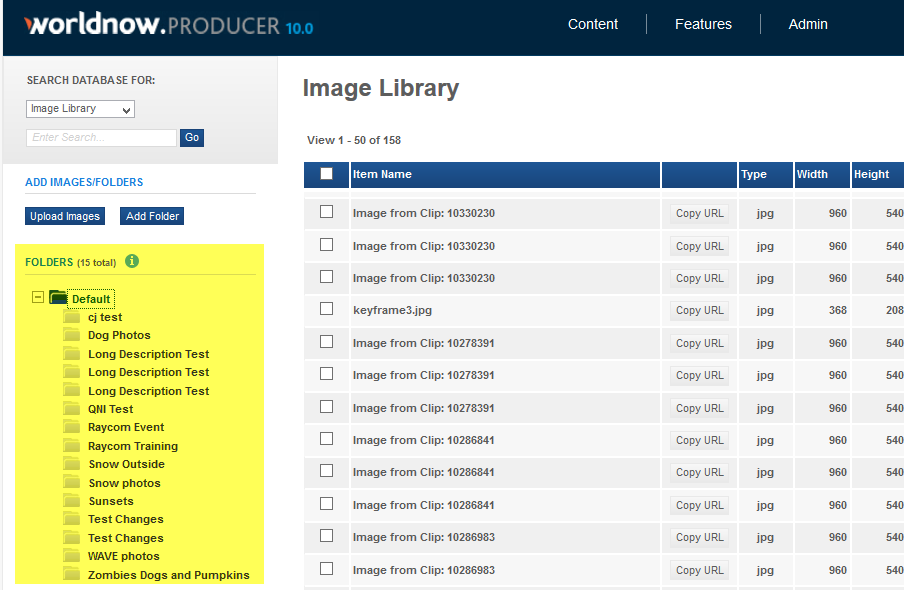
After the export is sent to WorldNow, a the name of the folder will be displayed in the Image Library. Follow the steps below to learn how to take CC exported images and create a slideshow widget.
To create a slideshow:
- Click on the Features tab at the top of the WN Producer
- Select Widgets > Add New
- Below the Widget Layout tab, click the sub-tab Image Gallery then select Image Manager
- The Image and Organize box will appear, in the drop down list select Import Images from: Image Library.
- Search and select the content you want to add to the slideshow. Click Add to Workspace
- Edit the metadata how you want it to appear for each item in the slideshow. When finished, click Save.
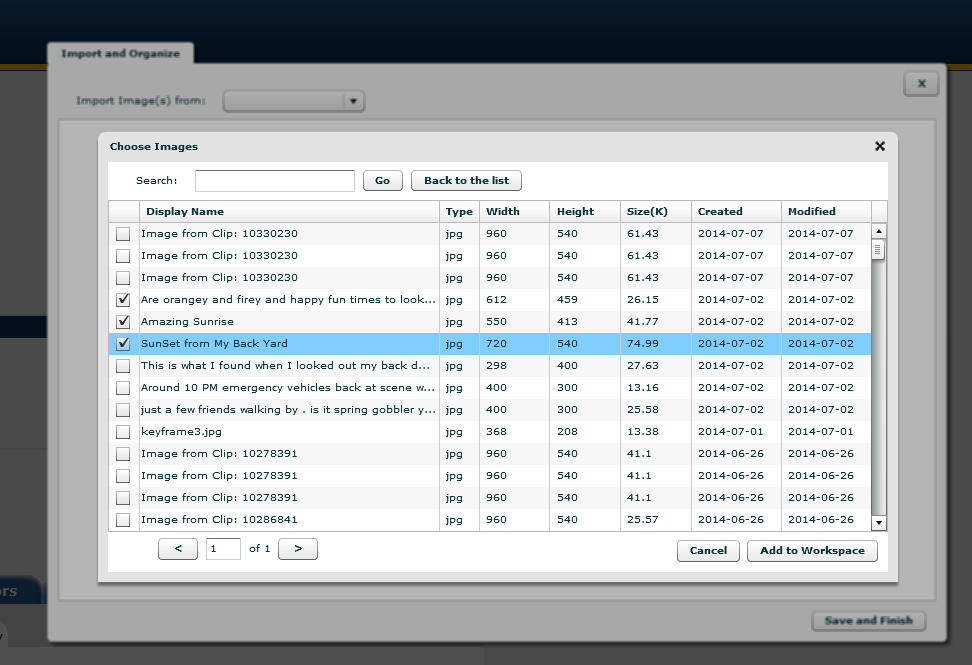
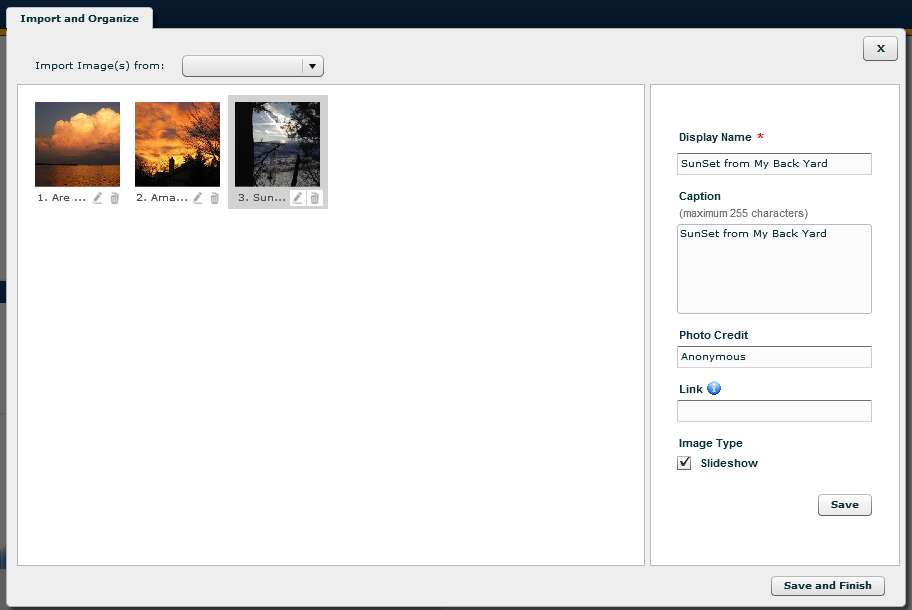
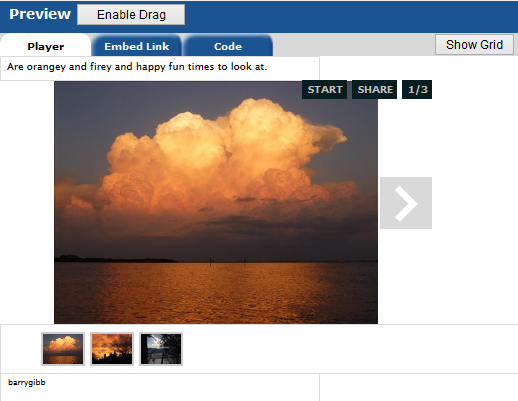
.png?height=120&name=rockcontent-branco%20(1).png)