How to Upload a Visual
Uploading infographics, web experiences, videos, and presentations is an easy and quick process. Each content type has a submission form which will be detailed. To begin the process, select the Upload Visuals icon in the header.
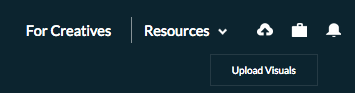
|
Want to make changes to your visual? Learn how to quickly update or replace your submission. |
Infographic Submission Form
To upload an infographic click on the green Upload button at the top of the submission form. There are 3 fields that MUST be filled out when submitting content and those are fields 1, 2, and 9. Please note that the maximum dimensions for infographic uploads are 11999 pixels, for both height and width.
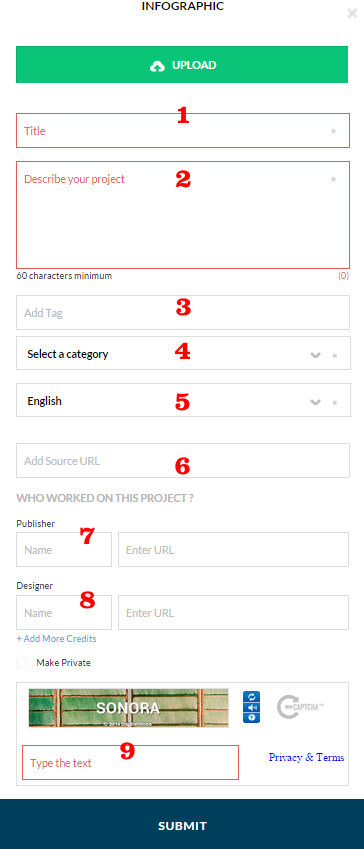
- Title: Here the user inputs the submission’s title. It is recommended to capitalize ONLY the beginning of words in the title, and to match your content’s title.
- Description: Here the user describes the content. The description must have at least 60 characters.
- Tags: Tags are input in this field. Each tag must be separated by a comma and a space. For example: Love, Running, Media, Humanity
- Category: Choose from this drop down to select a category that best matches the submission.
- Language: Use the drop down menu to select the language of the submission.
- Source link: The source link should link to a source of the submission on the internet, if it exists (if not leave it blank). Other links that do not link to the submission will be deleted by site editors.
- Publisher: In this field the user can assign credit to the submission’s publisher. When filling in the publisher name, make sure you are using the correct brand name, or Visually account name (if the publisher has a Visually account). For more information about assigning credit to publishers click here.
- Designer: In this field the user can assign credit to the submission’s designer. When filling in the designer name, make sure you are using the correct name or Visually account name (if the designer has a Visually account) For more information about assigning credit to designers click here.
- Confirmation: To confirm humanity, enter the captcha symbols displayed or listen to an audio sample.
Note: Under the designer field, there is an option to “add more credits”. Click there to add credits for journalists, developers and animators if needed.
Video Submission Form
There are two differences in the video submission form, compared to the infographic submission form. To upload a video, enter the URL in the field shown below. Once entered click Grab. If the ‘grab’ is successful a thumbnail of the video will appear.
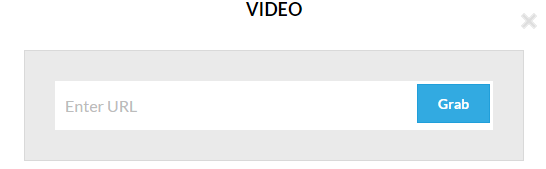
The 8th field for designer credits will be exchanged for an animator credits field. If needed, you can find the designer credits again by clicking on Add more credits under the animator field.
Presentation Submission Form
As with the video submissions, there is a field to ‘grab’ a presentation with a URL. The URL must be from Slideshare.net.
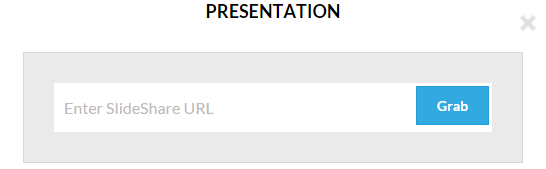
Interactive Submission Form
Enter the URL of the interactive that is to be submitted to the site in the field below. Click on Grab after the link is pasted. For Interactives, there is also an option to upload a custom thumbnail.
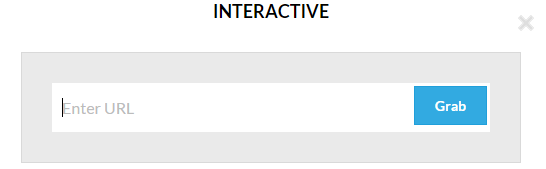
If you run into any trouble, contact us at help@rockcontent.com
Updating a Visual
To update or replace a submission, follow these steps:
- On the visual’s page, select Edit.
- Select Click to upload.
- Choose a new visual to replace the old one.
- After the upload is complete, scroll to the bottom and select Save Changes.
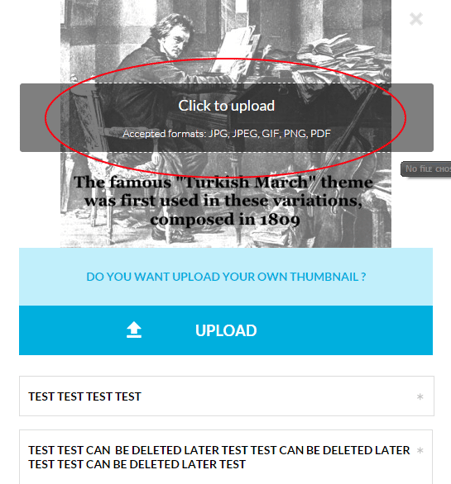
If you run into any trouble, contact us at help@rockcontent.com
.png?height=120&name=rockcontent-branco%20(1).png)