Every registration is relevant to the good use of iClips. Learn how to make a complete media vehicle registration in minutes!
The iClips registration steps are essential for your agency to achieve its goals with our help. In the Registration menu, we will insert the media vehicles used by the agency in its projects. Let's go?
To get to the Vehicles entries, click on the Settings icon at the sidebar's end and then in Vehicles.
Settings ⇒ Vehicles.
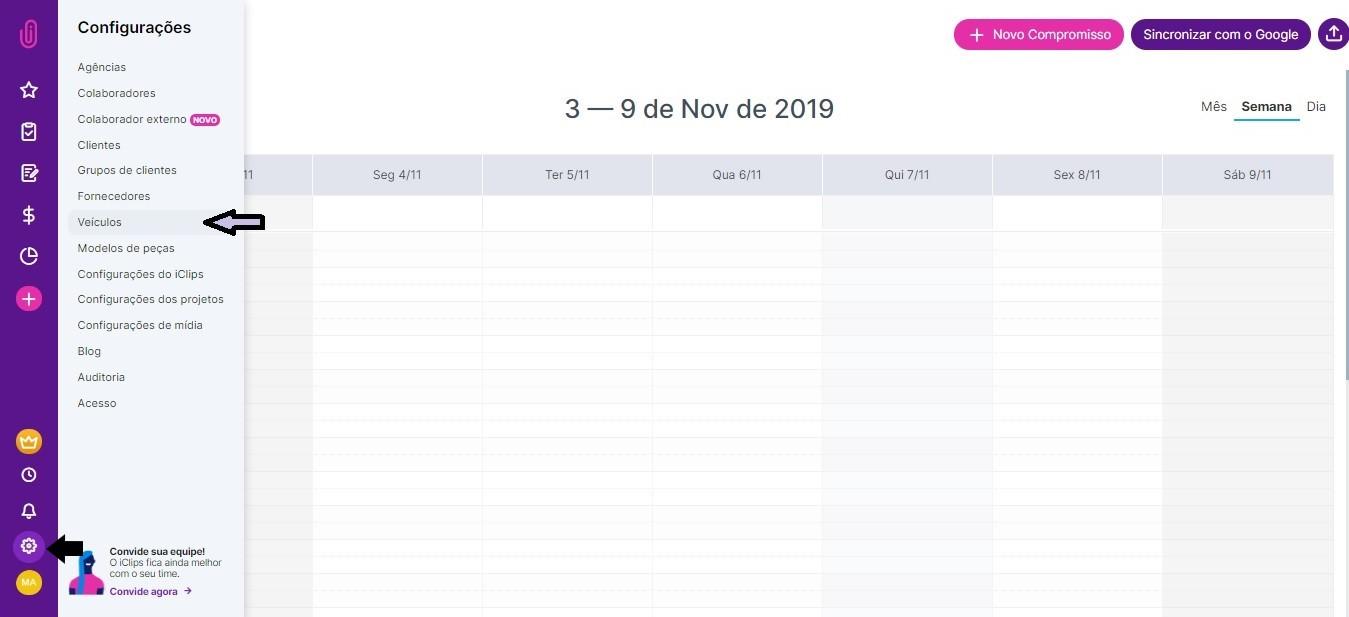
On this screen, we have four buttons in the upper right corner. By clicking on “Register new vehicle”, we have the part where we will insert the data of that vehicle.
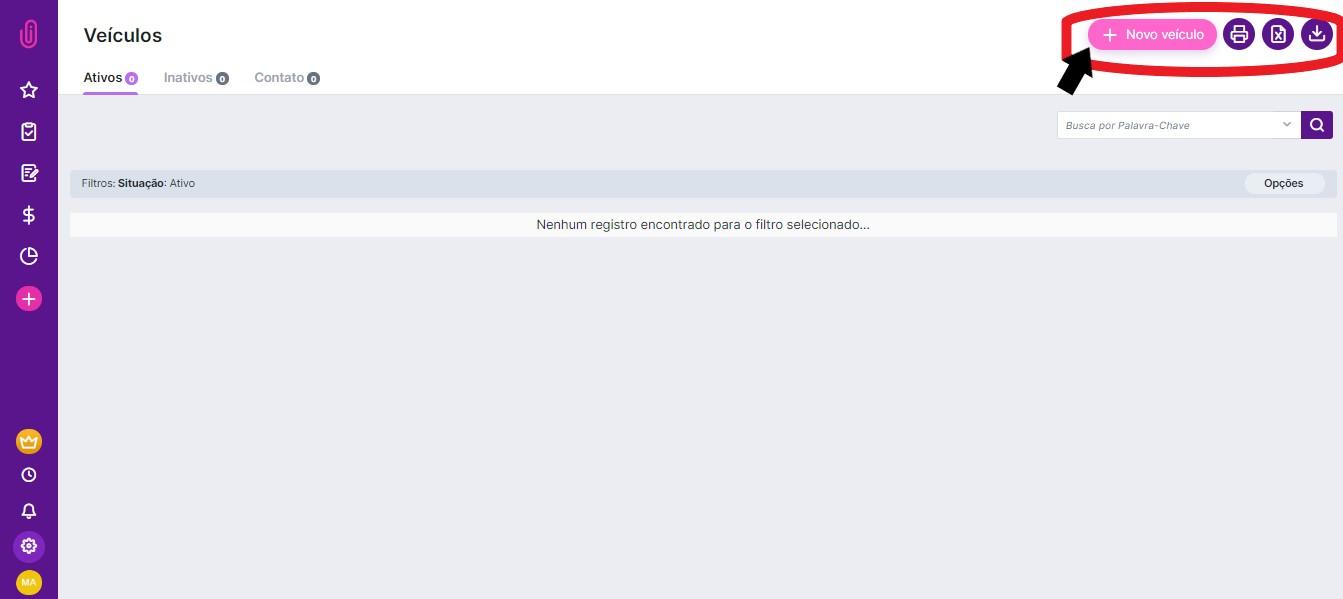
The first tab is "DATA", which will be filled in the most general information about the vehicle, including "Situation: Active or Inactive", and the "Type of Vehicle: Digital, Traditional or Both", remembering that whenever you see an item marked in red is because it is mandatory.
After filling out this information, click "Save".
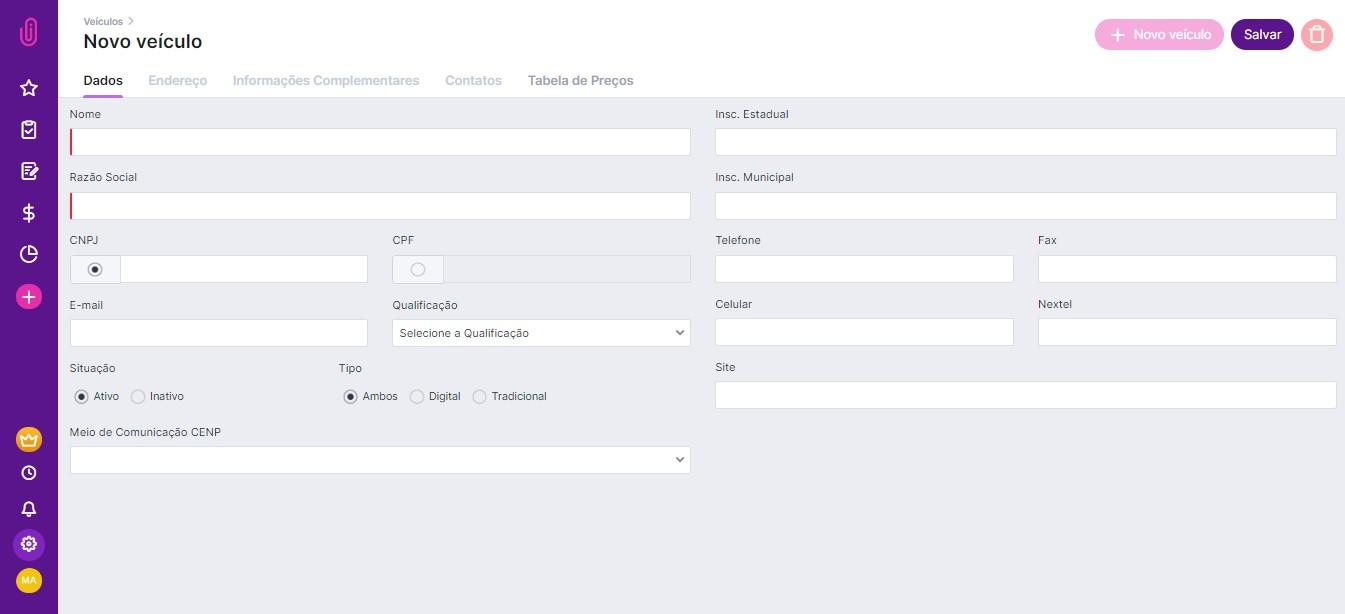
The next tab is “ADDRESS”. Here the vehicle address will be registered.

Click on “+ NEW ADDRESS” to fill in the vehicle address information and click on “SAVE”.
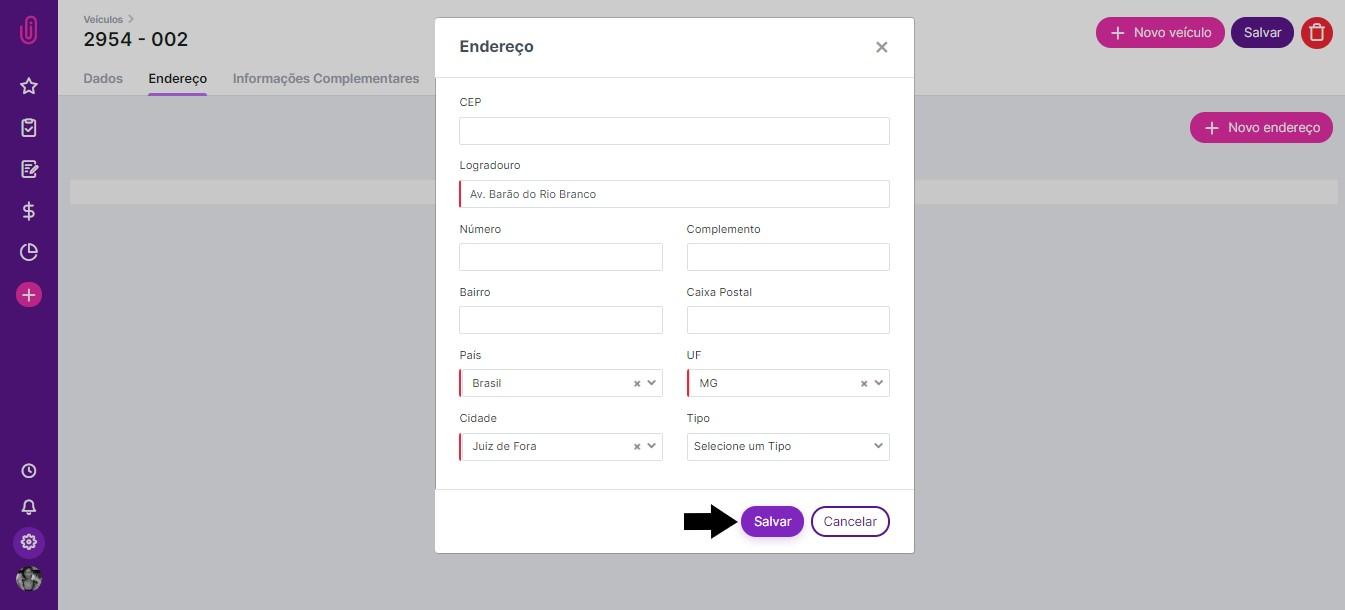
The next tab, “COMPLEMENTARY INFORMATION”, is where to insert vehicle bank details and JoveData Code (to synchronize the price list), Network Mnemonic. In addition to information on registering a pattern of Income and Expenses and Account and Payments.
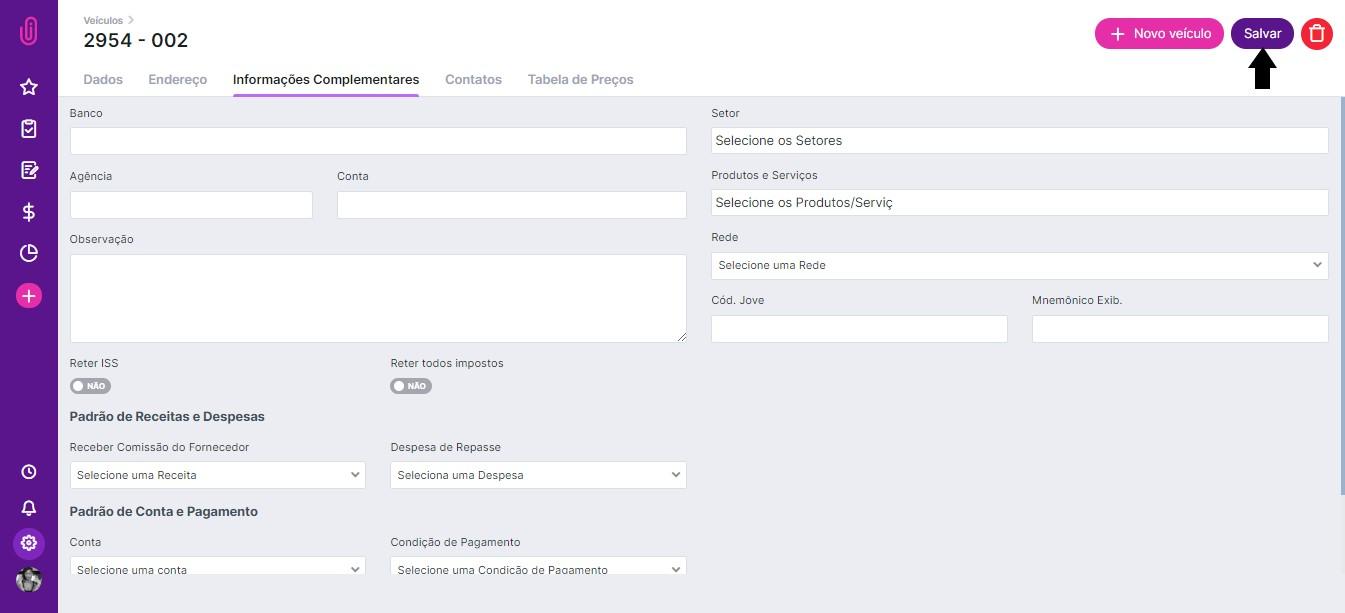
The next tab is “CONTACTS”. It is where to register the contact points inside the vehicle. By clicking on “+ New Contact”, a new window is opened for filling in the data.
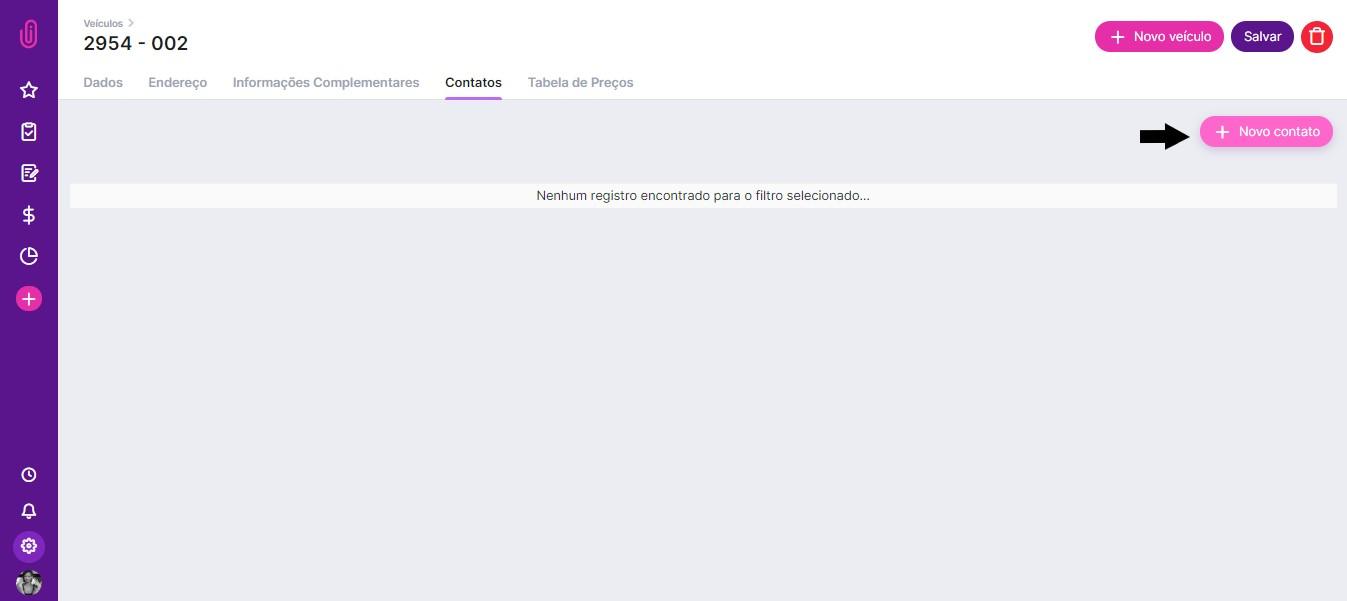
The last (but not least) tab of the Vehicle register is the “PRICE LIST”. To start price list registration, it is necessary to select the “Media Type” and “Field” of that vehicle.
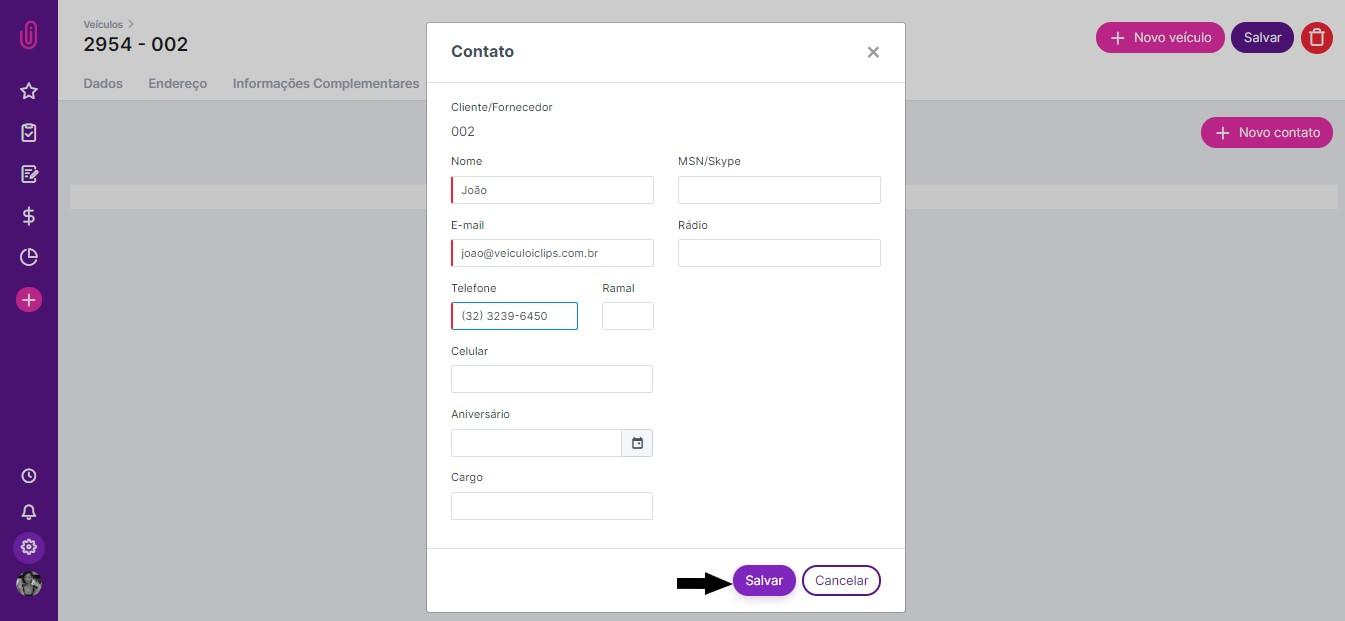
After selecting this information, the price list is available to be filled out by the agency. In it, insert information about the vehicle's program, such as name, mnemonic, gender, days that are displayed, times, and value for each time/type of placement.
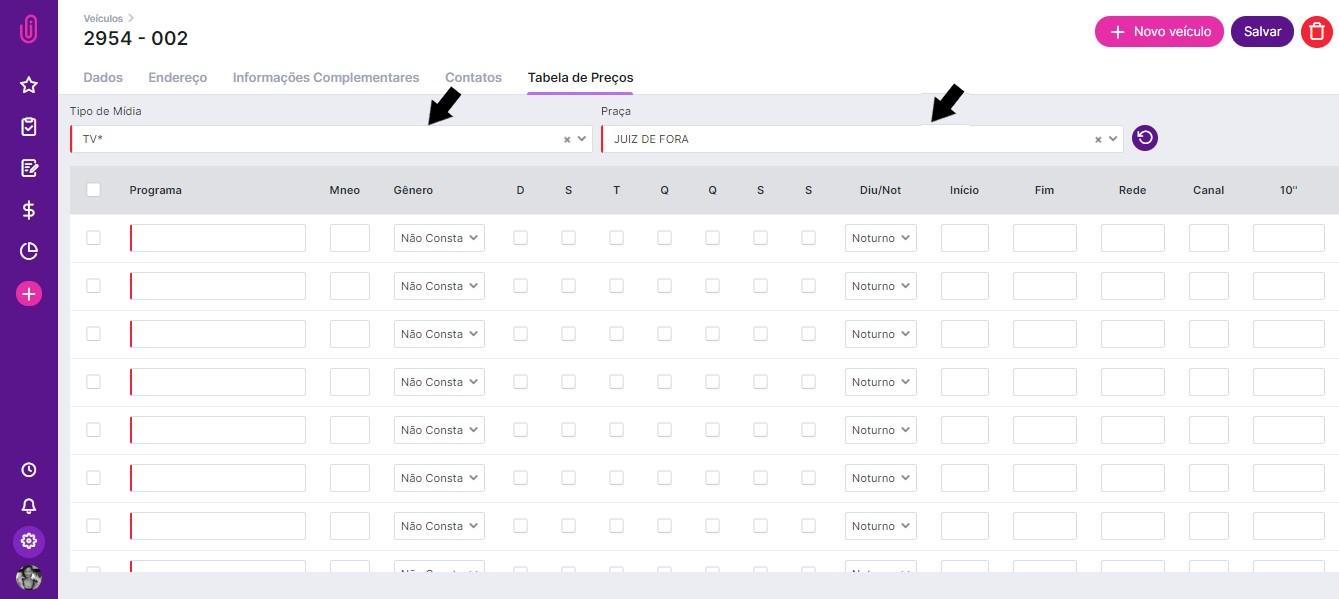
It is very important to emphasize that the price list has to be filled out so that the vehicle appears as available when setting up the media plan and the insertion plan (I.P.).
Are you wondering if it is possible to import the vehicle spreadsheet you already own? For sure! Go to the Vehicles home menu. Through “Settings” ⇒ “Vehicles”.
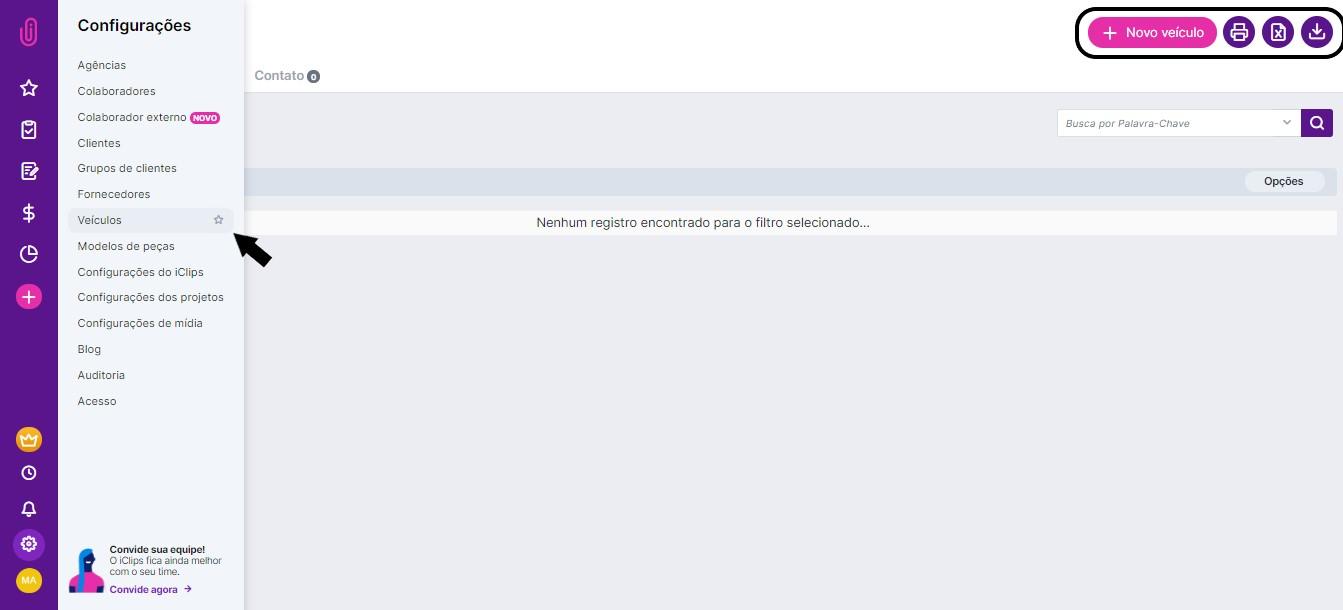
Clicking on "Export to spreadsheet", iClips downloads a spreadsheet to be filled out. By doing this process, it is possible to import this data into iClips by clicking on “Import vehicle spreadsheet”.
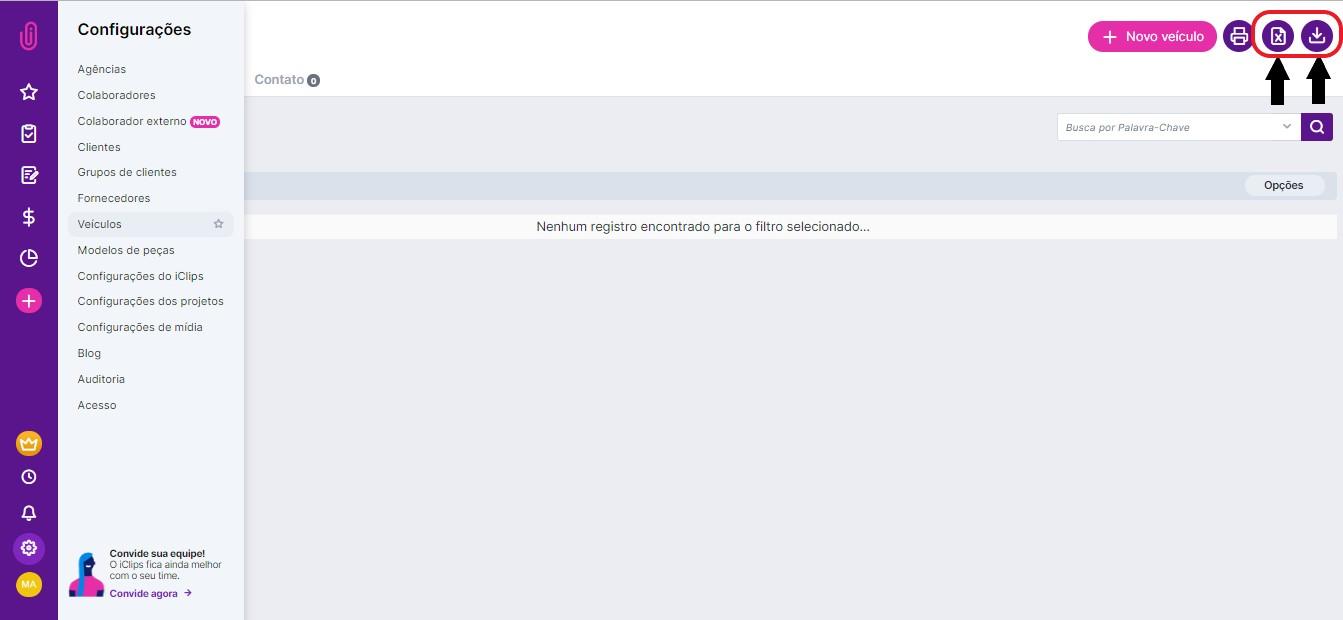
For this process to be effective, the spreadsheet format must be EXACTLY what was initially available.
Still needs help? Just call us at help@rockcontent.com or on the platform chat, and we will help you!
.png?height=120&name=rockcontent-branco%20(1).png)