Guest Writers are often invited to participate in live events. As a Guest Writer, you'll receive a link to an event, giving you special access to the Live platform. You'll be able to share your expertise by creating posts and answering questions. This Guest Writer How-To Guide will walk you through all you need to know!
In this article, we will review how to do the following:
- Create a Live Account
- Update your name and avatar
- Access an event in the Live platform
- Create posts in the Content Studio
| Administrators can click here to learn how to invite a Guest Writer to an event |
Create a Live Account
You'll know when you've been officially invited as a Guest Writer when you receive an email inviting you to the Live platform. You can be invited in one of two ways:
#1 - Email from your contact
Your contact may send you a personal email with a link to the platform.
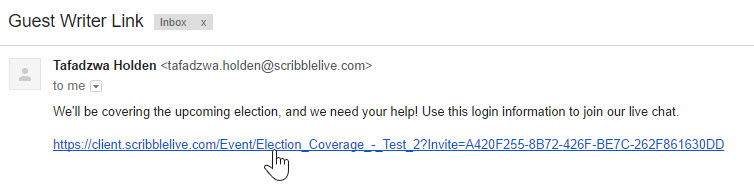
#2 - Email from Live
You may receive an email directly from Live. Check your junk or spam folder if you do not see this email in your inbox.

Click on the link to set up a password and log in to the Live platform.
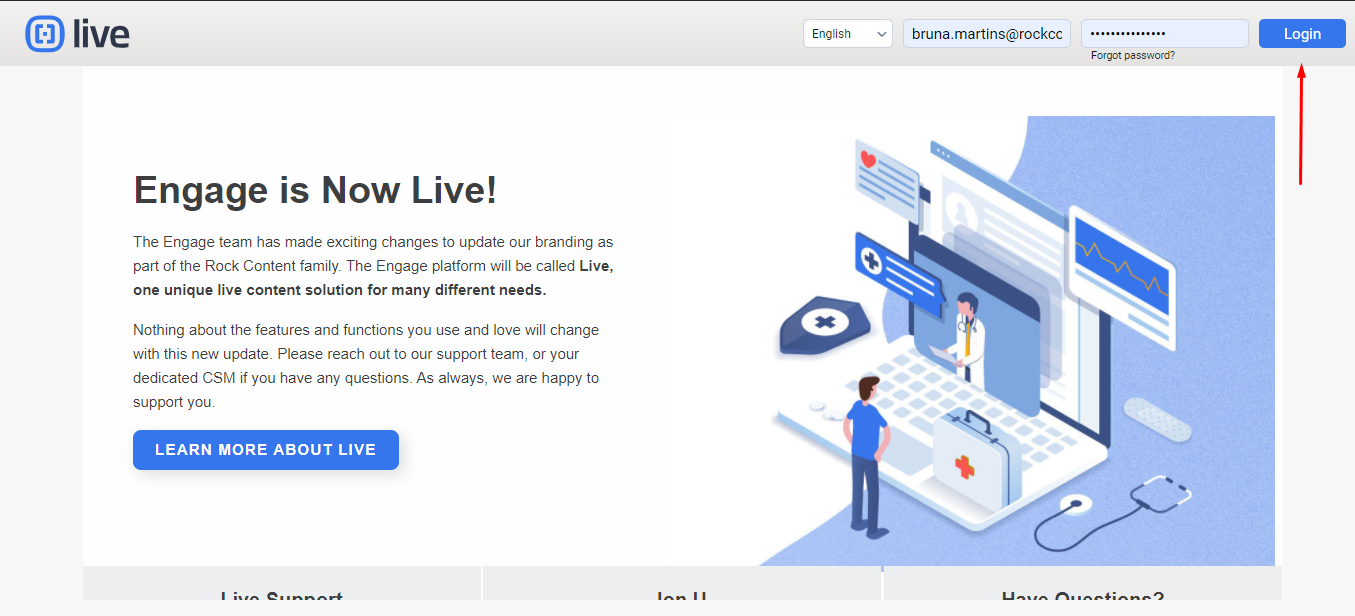
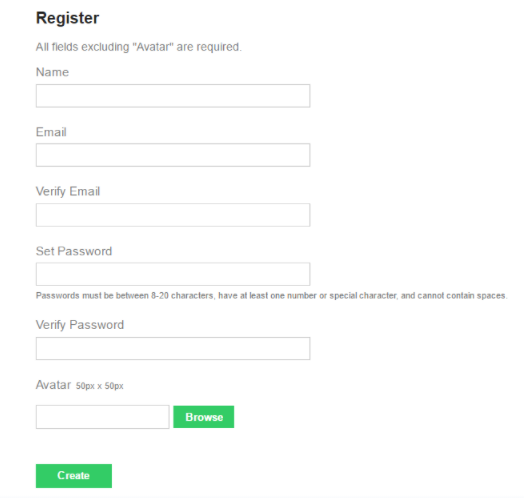
Update Your Name and Avatar
Once you've logged into the platform, you'll see your name at the top of the page: Welcome Back, <your name>!
This name will appear under all of the posts you create in the platform.
To change this name, navigate to the My Profile page in the top right corner of the page (hover over the avatar to activate the drop-down). You can update your name and avatar on this profile page.
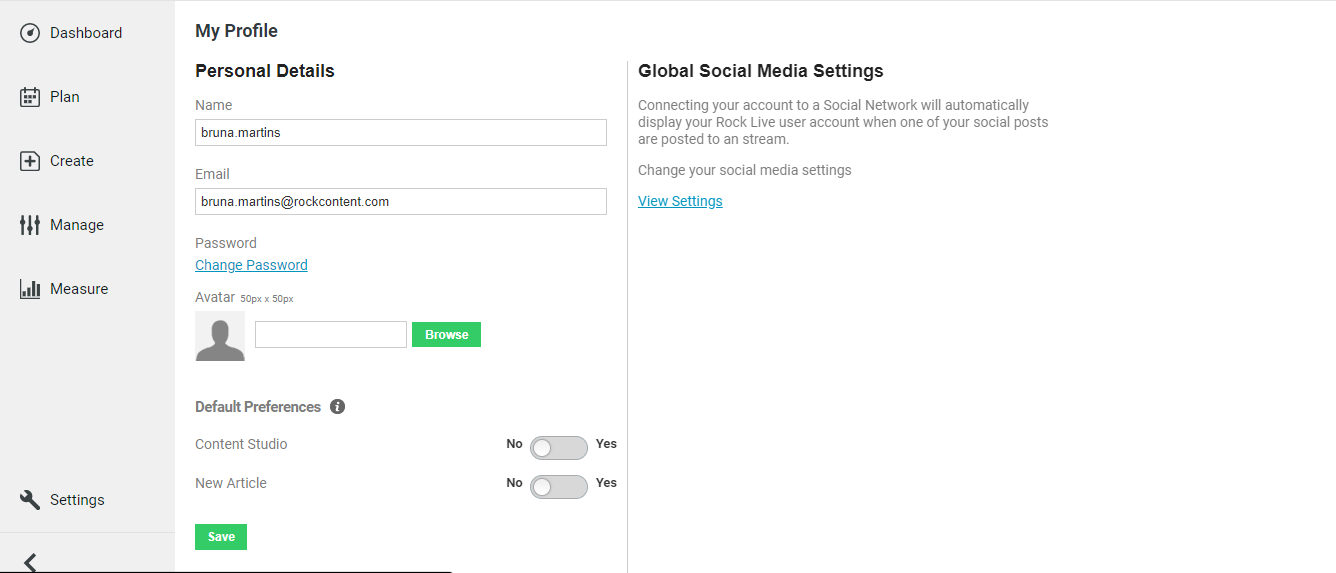
Access an Event in the Live Platform
Once you're logged into the Live platform, you'll have access to a special Guest Writer Dashboard. All of the events you're currently invited to will be listed in the My Content panel on the right side of the screen. Click on the event to access the writer's interface for the event.
Note: Alternatively, you can access an event by clicking the green View Your Content button and selecting the event.
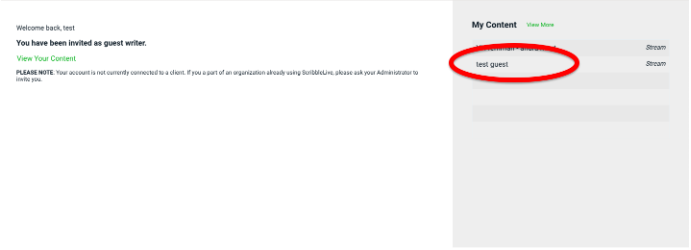
Create Posts in the Content Studio
Clicking on an event will take you to the Content Studio. The Content Studio is the interface that allows you to create content. Examples of content are written messages, images, slideshows, videos, PDFs, embedded articles, polls, etc.
You maybe have been invited to the event to interact in a number of ways. See the list below for a quick overview of how to Navigate the Content Studio.
*This option has to be enabled by the account's administrator
We hope that you enjoy your experience of being a Guest Writer!
→ How To Create and Publish a Post
Use the Rich Text Editor (RTE) to write or paste a message. This text can be formatted with any of the options available above the RTE. You can also paste an embed code or url into the RTE.
Click the green  icon to send your content to the live event.
icon to send your content to the live event.
OR
Click the  Moderation Hub icon to save your post for later.
Moderation Hub icon to save your post for later.
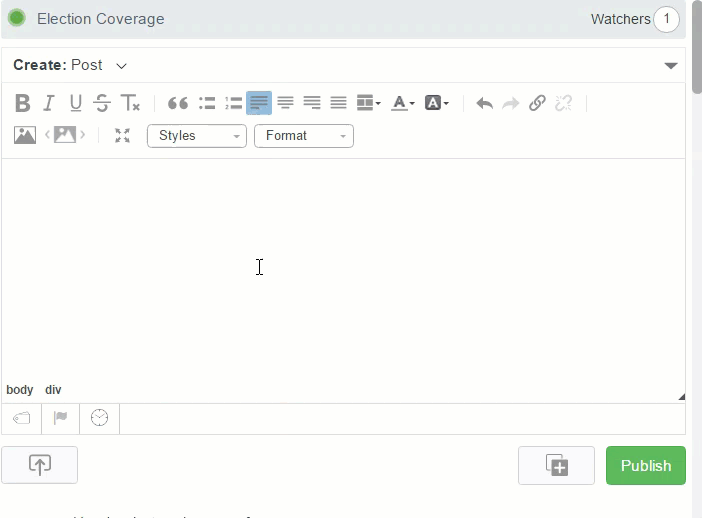
→ How To Answer Questions During a Live Chat
If you have been invited to participate in a live chat, you will see 3 columns in the Content Studio. The middle column is the Moderation Hub.
All questions submitted by the audience will appear in the Moderation Hub.
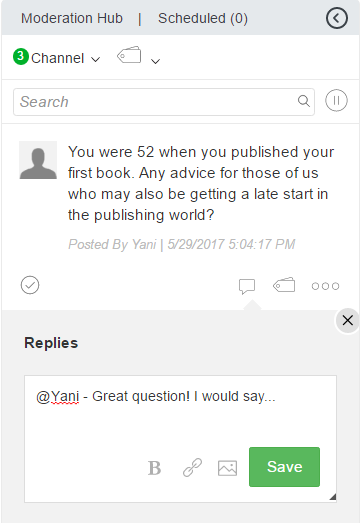
To answer a question, click the reply icon. You can type or paste your response in the reply field. Hyperlinks and images can be added to your response to provide your audience with additional information.
icon. You can type or paste your response in the reply field. Hyperlinks and images can be added to your response to provide your audience with additional information.
Clicking Save will save your response in the Moderation Hub. Clicking the  checkmark located above the response will publish both the question and your answer.
checkmark located above the response will publish both the question and your answer.
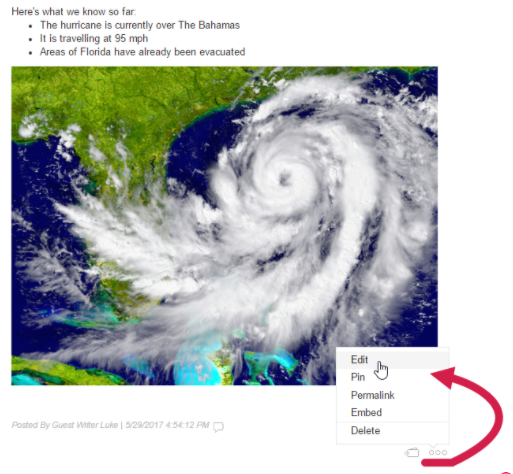
→ How To Edit or Delete a Post
Once your content has been published, it will appear in the stream of published content. If you notice a spelling mistake - or you've published the wrong message, you can edit or delete content you've published using the options icon  at the bottom right of each post.
at the bottom right of each post.
Note: As a Guest Writer, you will only be able to edit or delete posts that you have created.
.png?height=120&name=rockcontent-branco%20(1).png)