Live allows you to customize your commenting options, giving you greater control over the content posted to your stream by your engaged audience. There are several ways to customize commenting on your stream:
- Enable or Disable Commenting
- Enable or Disable Moderation
- Set the Comment Box Open by Default
- Allow Commenters to Upload Images, PDFs, or Video to your Stream
- Moderation Filters
Note: To reply to a post or comment, you will need to enable Public Replies.
Navigation
Dashboard > Any Stream > Setup > Stream
Permission
Administrator | Developer | Editor | Moderator | Writer
Enable or Disable Commenting on your Stream
To enable or disable commenting on your stream:
- Go to your stream. Navigate to Setup > Stream from the top of the page, to go to your stream’s Basic Setup page.
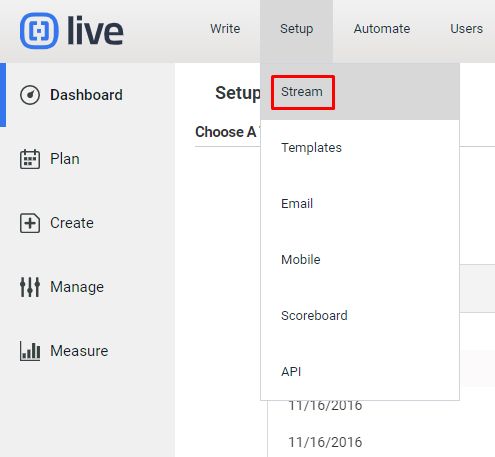
- Scroll down and click into the Advanced Features tab
- Navigate into the Commenting module
- Move the slider to the On or Off position to enable or disable commenting on your stream.
- Click the Save button at the bottom of the page to save your settings.
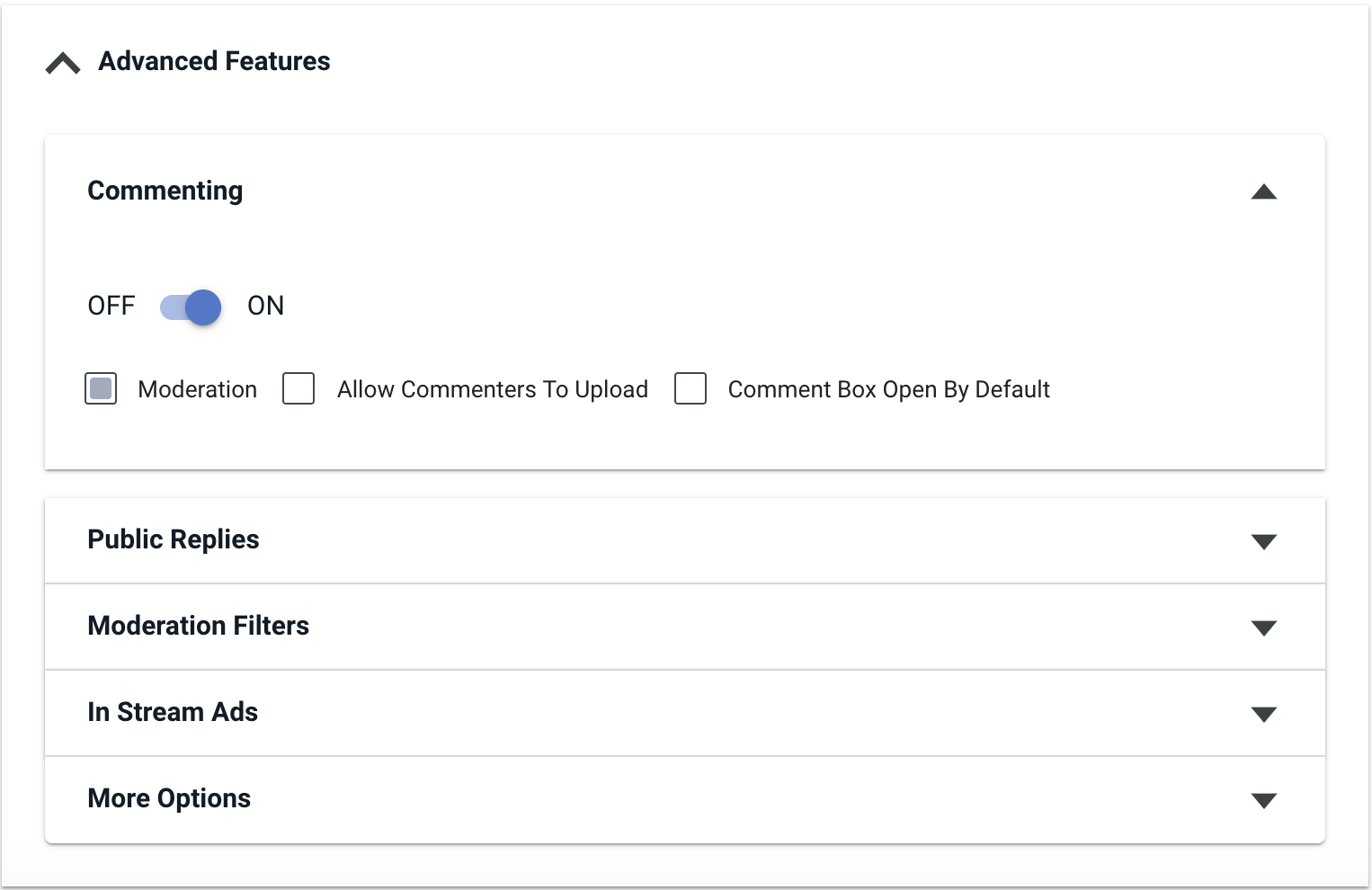
Enable or Disable Comment Moderation on your Stream
There are three ways you can control the flow of comments into your stream:
- Allow Comments with Full Moderation: Allow users to comment on your stream. All comments made on your stream are sent to your Moderation Queue, to be approved before showing up on the front-end of your stream. (Commenting: ON, Moderation: ON)
NOTE: There is no restriction on the number of characters one can leave in a comment.
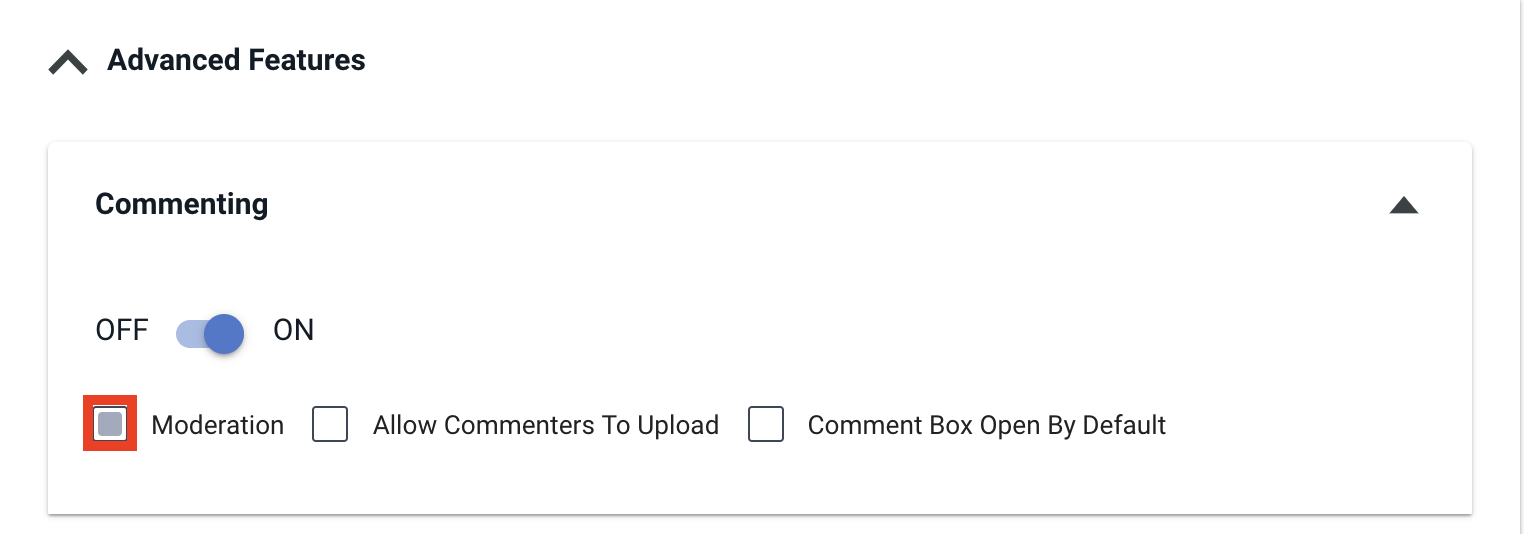
- All Comments with No Moderation: Allow users to comment on your stream. All comments will show up automatically on the front-end of your stream, without moderation. (Commenting: ON, Moderation: OFF)
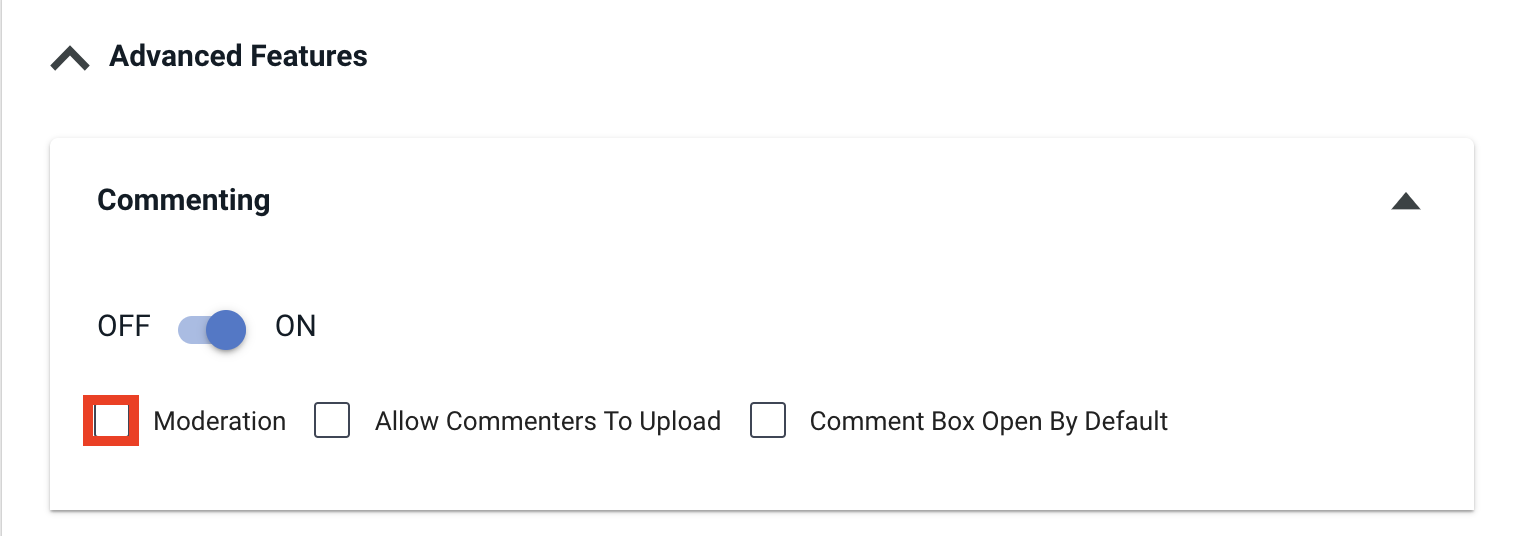
- Disabled: Users cannot submit comments, and the comment box is not shown. (Commenting: OFF)
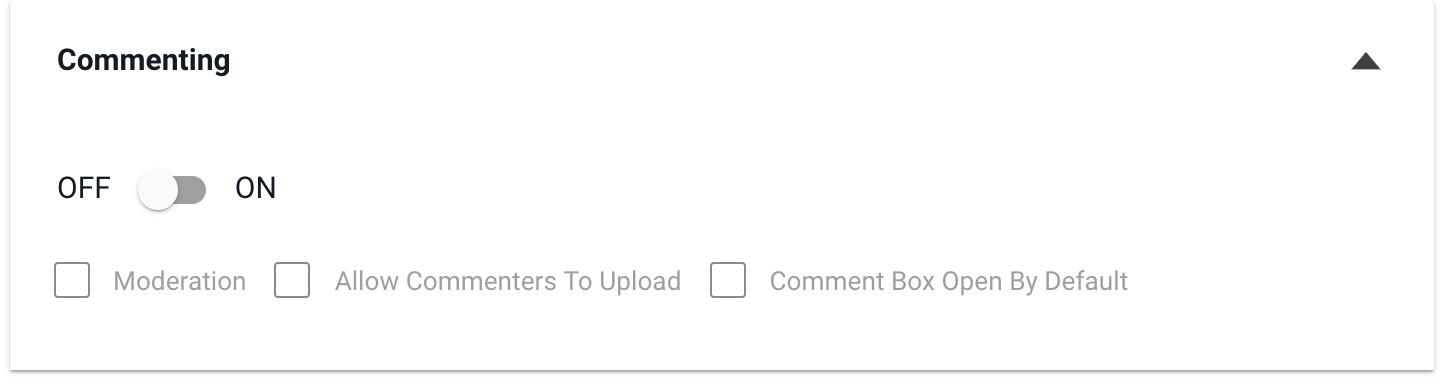
Allow Commenters to Upload Images, PDFs or Video to Your Stream
- Go to your stream. Click on Setup > Stream in the left sidebar, to go to your stream’s Basic Setup page.
- In the Commenting module, move the Allow Commenters to Upload slider to the On or Off position to enable or disable commenters the ability to upload images, PDF or video files to your stream.
- Click the Save Changes button at the bottom of the page to save your settings.

The following file types can be uploaded into your stream's comments:
- .jpg
- .gif
- .png
- .bmp
- .avi
- .wmv
- .mpg
- .mpeg
- .m4v
- .asf
- .flv
- .mov
*NOTE: There is a 250 MB file size limit
Set the Comment Box Open By Default
- Go to your stream. Click on Setup > Stream in the left sidebar, to go to your stream’s Basic Setup page.
- In the Commenting module, move the Comment Box Open By Default slider to set the comment box to appear by default on the front-end of your stream.
- Click the Save Changes button at the bottom of the page to save your settings.
Moderation Filters
When Moderation is enabled, you can set up specific Moderation Filters. To get started, navigate into the Moderation Filters module within the Advanced Features tab.
From here, you can use the language filter slider to automatically filter out unwanted comments.
You can also enable a spam filter, which uses Akismet’s spam logic to block comments that appear to be spam.
Use the Inappropriate Words dropdown to specify whether the bad language should be replaced with either an asterisk (*) or if the post should be blocked entirely.
You can also add custom words to the language filter that is not picked up automatically through the slider setting.
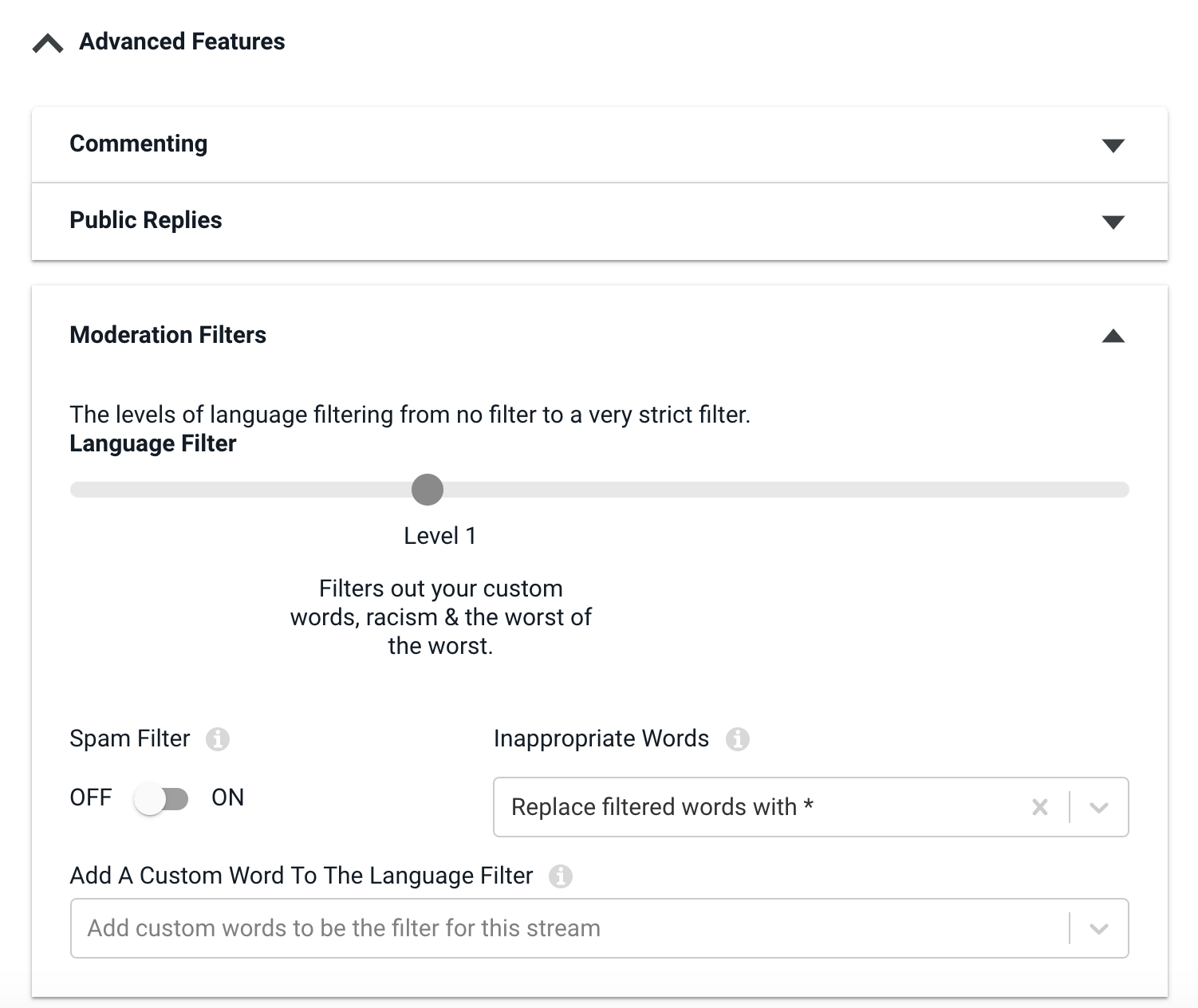
.png?height=120&name=rockcontent-branco%20(1).png)