Manual Scoreboards allow you to fully customize and control your scoreboards; so you can use the scoreboards feature for more than just professional league sports. With Manual Scoreboards, you can add custom team logos and team names, update the score, and keep your audience engaged with notes about the game’s progression.
Edit the Manual Scoreboard:
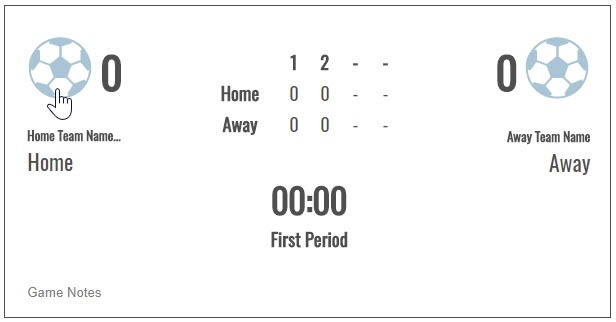
In this article, learn how to:
- Add a Manual Scoreboard to your Stream
- Locate the Embed for your Manual Scoreboard
- Edit or Update your Manual Scoreboard
- Delete your Manual Scoreboard
Considerations:
- Only 1 Scoreboard can be published at a time per Content Experience.
- Scoreboards do not automatically appear in Pinboards, Articles or Timelines. Instead, a Standalone embed code option will be made available; which will include both script and iframe.
- API? Public API endpoints will be able to create, update, remove Scoreboards
- Manual Scoreboards are available as part of Live's Enhanced Experiences package. Please reach out to your Customer Success Manager to discuss incorporating this feature in your content engagement plan.
Navigation
Dashboard > Any Live Stream > Setup > Scoreboard
Dashboard > Any Live Stream > Create > Scoreboard
Permission Level
Administrator | Developer | Editor
To Publish a Manual Scoreboard to Your Stream:
1. From within your stream, go to Setup > Scoreboard at the top of the page. Alternatively, in Content Studio, click Create Scoreboard from the drop-down list above the Rich Text Editor.
2. On the Scoreboard Settings page, select Manual from the Select Scoreboard drop-down menu.
3. Select your desired sport template from the Select Sport drop-down menu. The available sport templates are:
- Football
- Hockey
- American Football
- Basketball
4. Customize your scoreboard by entering game data in each of the data scoring and tracking elements of your scoreboard.
Ways to Customize your Scoreboard:
- Customize Home and Away Team Names (smaller text)
- Customize Home and Away text
- Upload team logos by clicking on the default sports logo displayed by the platform
Note: Images will be scaled to size automatically upon upload. We recommend uploading images with a transparent background for optimal display. - Update goals per quarter, half, period, etc
- Update time left in the game or the segment/period the game is currently in
- Add notes about game action and progression
5. Click Publish Now to publish the scoreboard to your stream.
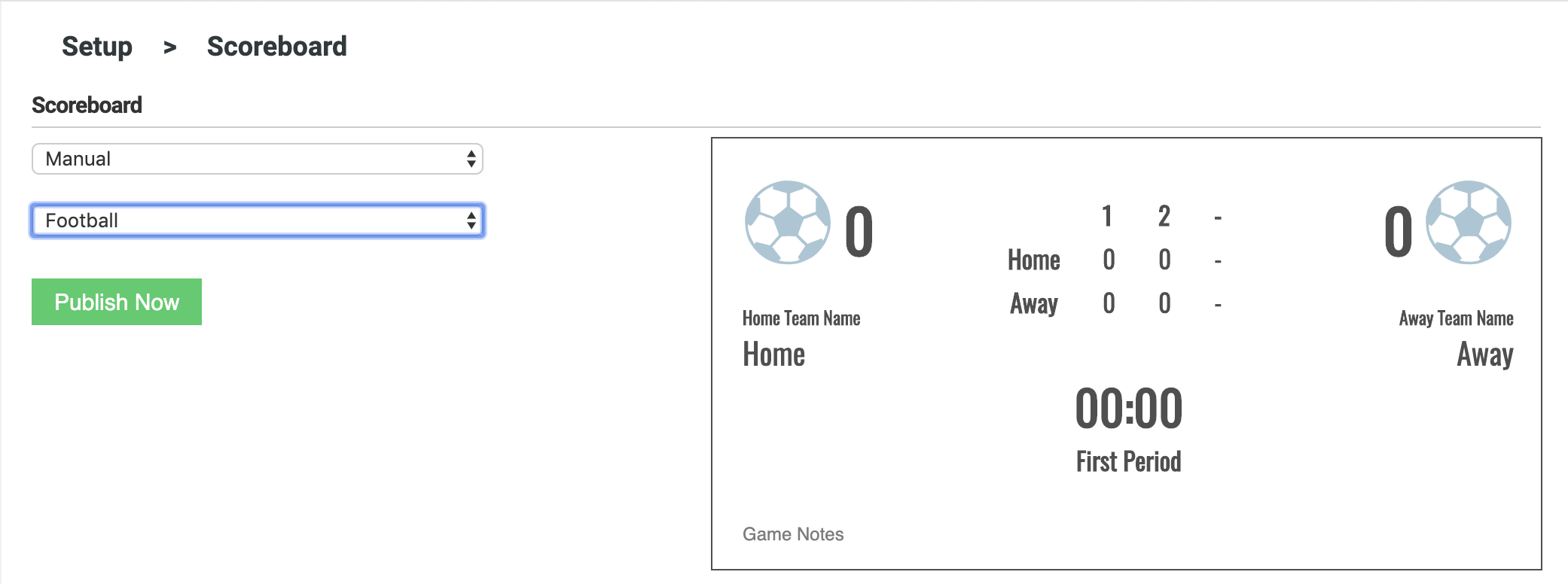
How will you know if a scoreboard is attached to the stream?
From within your stream, hover over Menu > Setup, and a green checkmark will appear next to Scoreboard if a scoreboard has been attached to a stream.
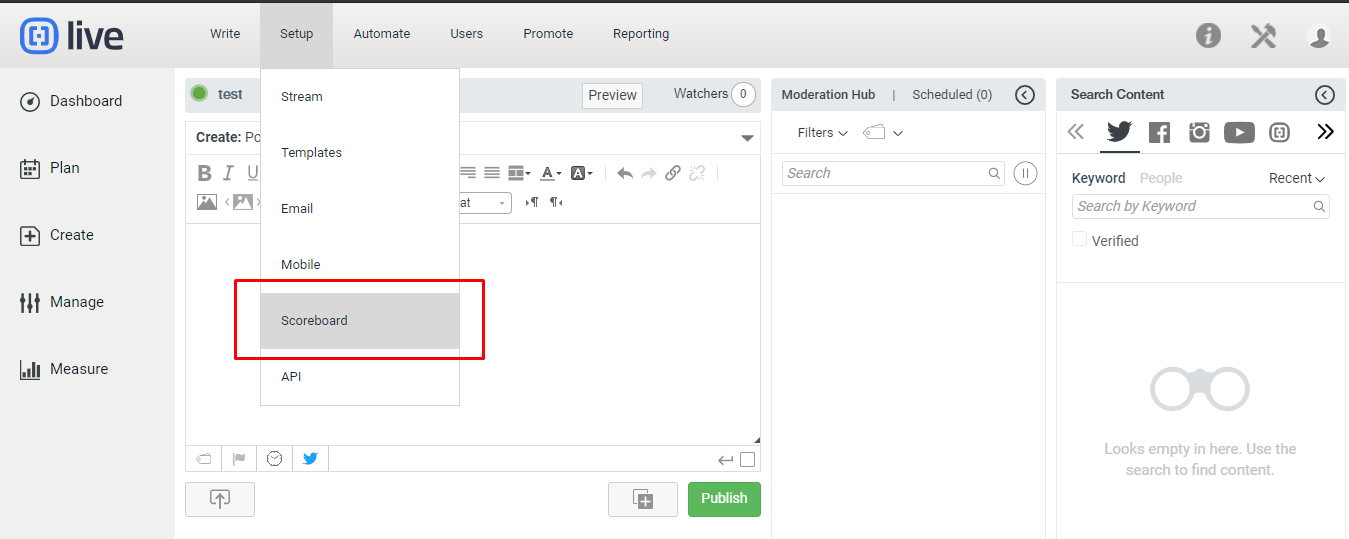
To Generate an Embed (script) Code for Your Scoreboard:
- Go to the Scoreboard settings page by clicking Setup > Scoreboard at the top of the page.
- Click on the Embed button to generate your scoreboard’s embed (script) code.
- Copy this code to your clipboard and place it on your page.
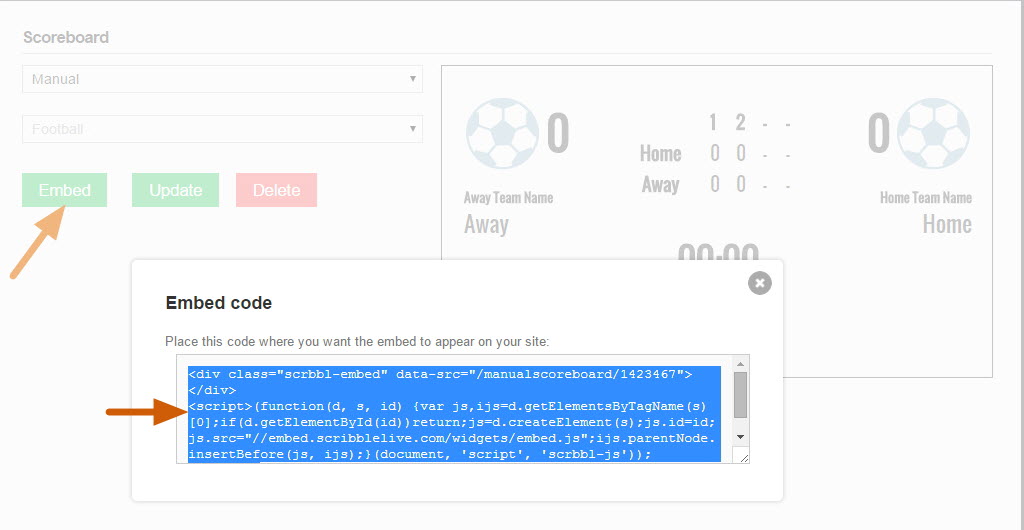
To Modify or add Updates to Your Manual Scoreboard in Real-time:
Manual Scoreboards will need to be updated manually throughout your event. Modify a team's score and write game highlights to keep your audience up to date with the game's events.
Modify a Manual Scoreboard in the CONTENT STUDIO:
- Select Create: Scoreboard from drop-down found directly above the Rich Text Editor.
- Click Edit Scoreboard.
- Select the part of the scoreboard you wish to apply your edit or update to, and make any necessary adjustments.
- Click on Update to apply your updates in real-time.
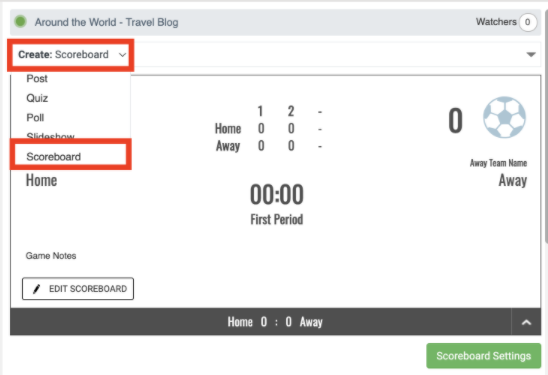
To Remove a Scoreboard From Your Stream:
Navigate to the Scoreboard settings page to modify or update your manual scoreboard.
- From within your stream, click Setup > Scoreboard at the top of the page.
- Click on the Delete button to remove the scoreboard from your stream.
Note: Your scoreboard will be permanently removed from your stream. The green checkmark will no longer appear on the stream menu, indicating that the scoreboard is no longer published to your stream.
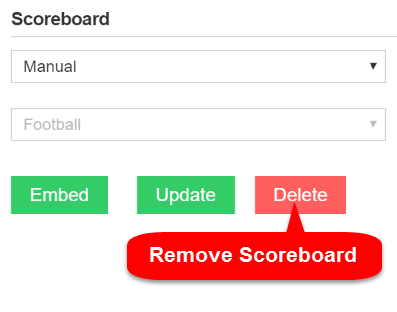
.png?height=120&name=rockcontent-branco%20(1).png)