Saiba nesse artigo como incluir novos usuários, alterar a senha, permissões e muito mais
Restringir acesso a usuários do ion
Nova página de login: SSO e URL único
A nova página de login melhora a experiência do usuário, oferecendo uma interface padronizada, mais fácil de usar e com uma arquitetura de segurança mais alta. Os usuários de Ion com acesso aos produtos de outros produtos da Rock não precisarão mais autenticar individualmente para cada produto.
Agora, em vez de ter que acessar o Ion através da URL de cada console, os usuários podem acessar seu console por meio dessa URL exclusiva - https://login.ion.rockcontent.com/login - sendo autenticado via SSO. Além disso, os usuários vão fazer login com seu endereço de e -mail em vez do nome de usuário/ID do usuário.
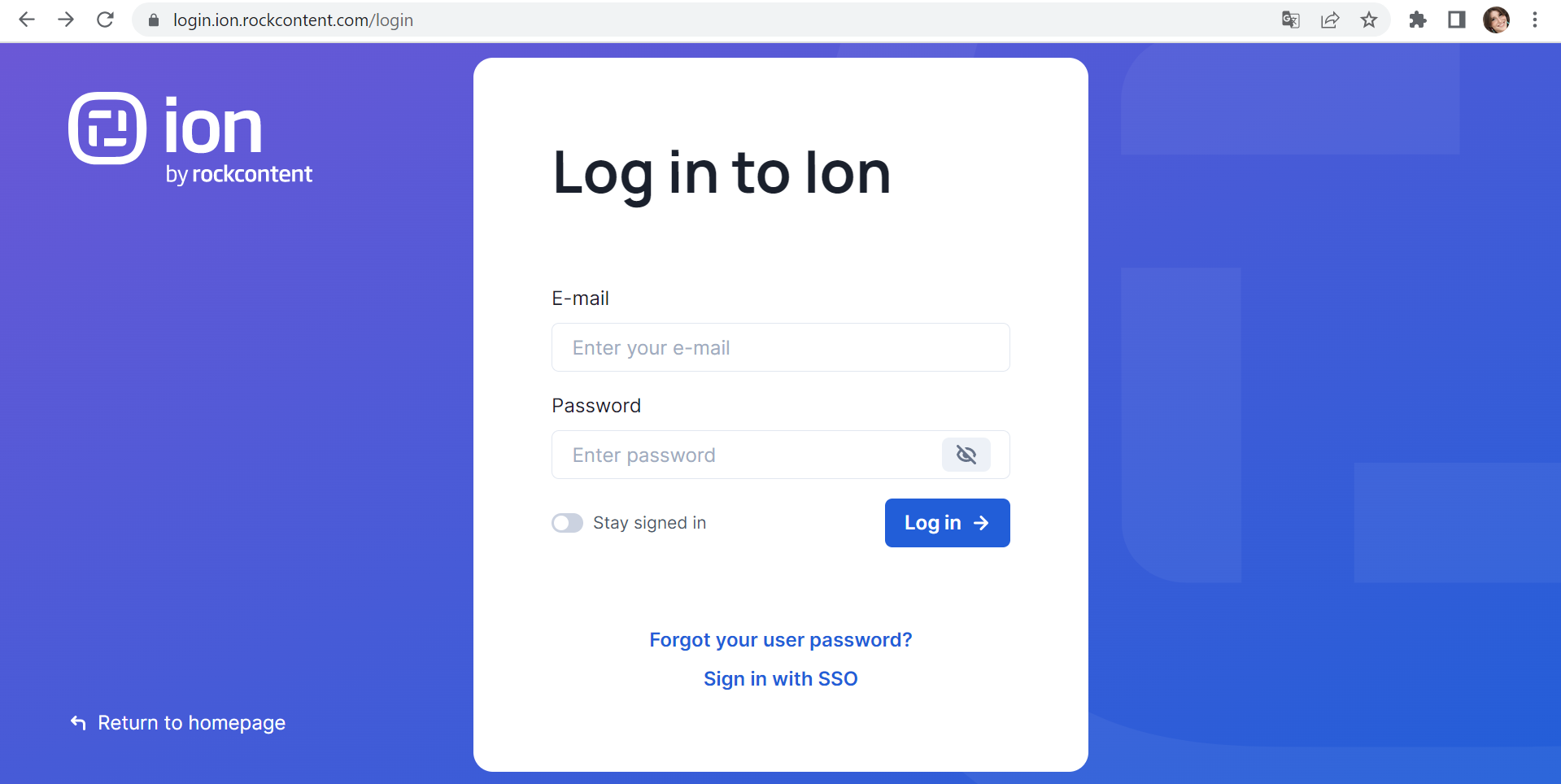
* Caso você não consiga fazer login na plataforma, tente redefinir a senha usando este link: https://login.ion.rockcontent.com/reset-sassword
Incluir um novo usuário ion
É fácil para o proprietário do console criar uma conta de usuário. Após a criação do login, um e-mail de notificação vai automaticamente ser enviado para o novo usuário.
- Vá até Settings > Accounts
- Adicione um usuário
- Insira endereço de e-mail do novo usuário
- Você pode escolher fazer com que esse usuário seja ‘Console Owner’ (ter todos os privilégios para adicionar/editar contas)
- Ou, selecione o recurso do usuário e o acesso ao portfólio
- Salve as informações do usuário
Assim que as informações do novo usuário estiverem salvas, um e-mail será enviado para o endereço inserido no passo três com um link que o novo usuário possa usar para configurar suas credenciais de login.
Console Owners podem editar informações do usuário ao clicar no nome do usuário dentro da tela Manage Accounts.
Mudar sua senha
Você deve estar logado em Ion dentro da sua conta.
- Vá até Settings > Change Password
- Insira sua senha antiga
- Insira uma nova senha (mínimo de seis caracteres, um digito ou caractere não alfabético)
- Verifique sua nova senha
- Salve sua senha atualizada.
Para mudar a senha de outro dono, vá até Settings > Manage Accounts e clique na conta do nome de usuário do outro proprietário do console que você quer alterar e então clique no botão ‘Force Password Reset’ no topo da tela. Na próxima vez que o usuário tentar fazer login, ele será solicitado a inserir sua senha antiga, assim como a nova para a qual gostaria de alterá-la.
Esqueceu sua senha?
Você encontrará um link ‘Reset Password’ abaixo da caixa de texto para senha na tela de login do seu console. Se você esqueceu sua senha, simplesmente clique nesse link e insira seu nome de usuário na próxima tela. A plataforma lhe enviará um e-mail com um link solicitando que você redefina sua senha.
Uma outra opção é pedir que alguém com acesso ao console vá até Settings > Accounts e clique no Username da pessoa que esqueceu a senha.
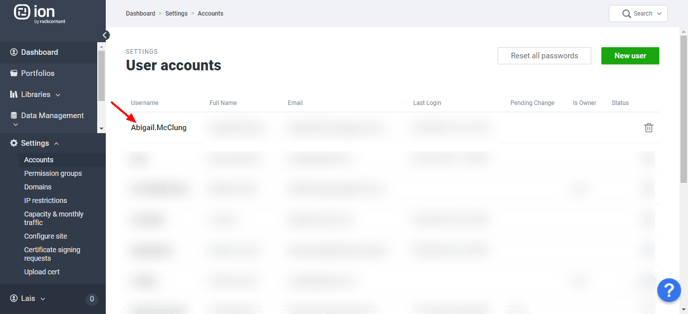
Em seguida basta clicar em Actions > Send forgot password email:
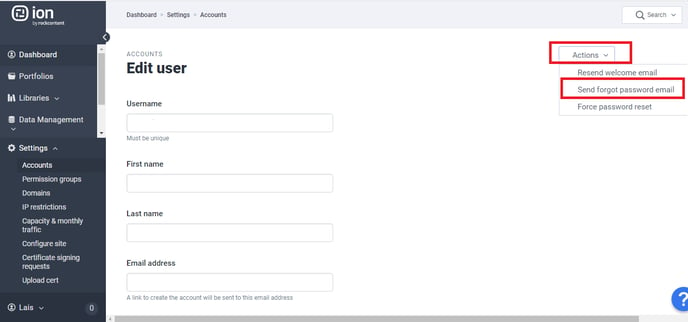
O usuário que esqueceu a senha irá receber um email de recuperação similar a esse:
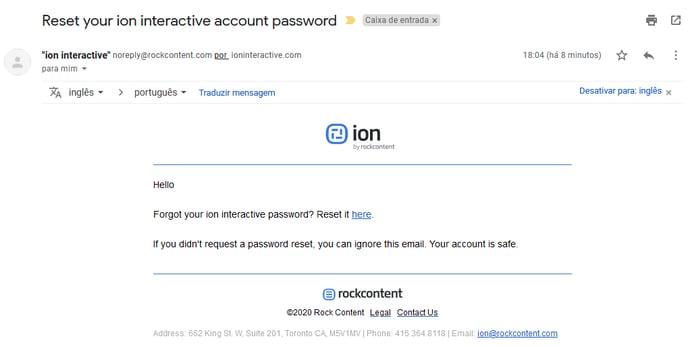
Bloqueio de usuário
Proprietários de conta encontrarão opções para bloquear usuários dentro da tela Configure Site (Settings > Configure Site).
Daqui, proprietários de conta podem customizar as seguintes opções de bloqueio:
- Tentativas com falha na senha – número de tentativas de login antes do usuário ser bloqueado do console.
- Duração do bloqueio – minutos que o usuário terá que esperar antes que possa tentar fazer login no console novamente.
- Expiração da senha – número de dias antes que as senhas expirem (requer redefinir senha após expiração).
- Contagem do histórico de senha – número de vezes que uma determinada senha pode ser usada ao redefinir uma senha.
- Permitir notificações de bloqueio – quando acionado, isso envia um e-mail para todos os proprietários do console quando um usuário é bloqueado com um link que permite que o proprietário possa restaurar acesso do usuário ao console.
*OBSERVAÇÃO: Proprietários do console também podem forçar todos os usuários a redefinir suas senhas manualmente no topo da tela Manage Accounts.
Restringir acesso a usuários do ion
Ion permite a restrição de usuários. Proprietários de conta podem adicionar/editar usuários Ion e especificar um controle mais granular das áreas do console às quais os usuários têm acesso. Há três maneiras de conceder acesso a um usuário Ion - os usuários podem ter:
- Atribuição do sinalizador de ‘Owner’, que automaticamente dá ao usuário acesso a tudo, independentemente das próximas duas opções
- Permissão atribuída para acessar a funcionalidade específica em Ion. Isso controlará o acesso apenas a certas funcionalidades do console, como Data Collection, Images, Fulfillment, Forms, etc.
- Permissão atribuída para acessar portfólios individuais. Se o usuário tiver acesso ao recurso ‘Portfolios: All Access’, então não há necessidade de especificar o acesso de portfólio individual.
Apenas um usuário com o recurso ‘Portfolios: All Access’ – ou o sinalizador do proprietário – poderá (a) ver o ‘Dashboard’ e (b) criar portfólio.
Quando um usuário faz login e não tem ‘Portfolios: All Access’ e não é proprietário, uma dessas três coisas acontecerá:
- Se ele tiver acesso a nenhum portfólio, o console os levará para a página Portfolios, mas em vez de mostrar uma tabela de portfólios vazia, mostramos uma mensagem amigável ("Bem-vindo à Ion. Escolha uma das opções da barra de menu acima" )
- Se ele tiver acesso a exatamente um portfólio, o console o leva diretamente a esse portfólio.
- Se ele tiver acesso a dois ou mais portfólios, o console o leva para a página Portfolios, mas desta vez exibe as opções de portfólio (mas não o botão ‘+ Portfolio’).
Se um usuário tiver o recurso ‘Portfolios: All Access’, mas não for um proprietário, o indicador ‘Capacity’ no Dashboard não será clicável.
Tudo no menu ‘Settings’ está disponível somente para proprietários de contas – com exceção do ‘Change Password’, que está disponível para todos.
Se um usuário não for um proprietário, o acesso às páginas individuais no console é determinado pelas teclas de recurso e portfólios selecionados na página Add/Edit User.
Somente as opções de menu Libraries e Data Management que foram marcadas estarão visíveis. Se nenhuma opção de Libraries estiver marcada, ela não será exibida. Se um usuário tentar usar links marcados (ou favoritos) para visualizar ou acessar páginas com recursos ou portfólios aos quais ele não tem acesso, ele será redirecionado para a página Portfolios.
Permission Groups e funções
Permission Groups fornecem aos proprietários do console mais opções para o nível de acesso concedido aos usuários da plataforma Ion.Os proprietários do console agora podem dar aos usuários acesso a grupos de portfólios nomeados e também a recursos específicos. Isso torna a atribuição de acesso mais rápida e escalável, pois os portfólios e o acesso a recursos podem ser adicionados a um determinado grupo para dar aos usuários acesso a esses portfólios e recursos, em vez de ter que habilitar o acesso a novos portfólios toda vez que são adicionados ao console. Além dos Permission Groups, os proprietários do console podem atribuir funções específicas a usuários que têm acesso a um determinado grupo. Confira a classificação dessas funções abaixo:
Console Owner
- Criar, editar, visualizar, excluir todos os Permission Groups
- Adicionar ou remover um portfólio de um grupo
- Conceder aos usuários a função Portfolio Manager ou Portfolio Editor dentro do Permission Group
- Remover todo o acesso de um usuário dentro de um Portfolio Group
- Configurar o acesso SSO attribute → Portfolio Group em consoles que suportam SSO
Permission Group Manager
- Criar, editar e excluir portfólios para os Permission Groups aos quais os usuários têm acesso
- Ter acesso total para visualizar, editar, adicionar e excluir os recursos aos quais eles têm acesso (ou seja, Libraries, Data Management, etc.)
Permission Group Editor
- Editar portfólios existentes nos Permission Groups aos quais eles têm acesso
- Visualizar e editar os recursos (ou seja, Libraries, Data Management, etc.) aos quais eles têm acesso, mas não pode adicionar ou excluir itens dentro desses recursos
- Observe que esses são recursos opcionais e não são obrigatórios para todos os usuários. Se preferir manter o acesso definido na base de portfólio por portfólio, você pode continuar a fazê-lo.
.png?height=120&name=rockcontent-branco%20(1).png)