En este artículo, presentaremos qué es y cómo funciona un Multisite, sus cualidades, cómo hacer ediciones básicas, cómo crear usuarios e instalar y activar los plugins. ¡Adelante!
¿Qué es un Multisite?
WordPress Multisite es una capacidad nativa que, al ser activada, permite crear una red de sitios con apenas una instalación de WordPress y utilizando el mismo domínio. Sería lo equivalente a tener un sitio principal con varios agregados, por ejemplo: sitio.com/servicio1, sitio.com/servicio2, etc.
Es probable que pienses: “Pero, ¿por qué debo utilizar un multisitio?”.
Para ayudarte a entender su importancia, hicimos una lista con los principales motivos que incentivan un propietario a utilizar esta poderosa herramienta:
- Puedes gestionar tus sitios en un único panel de control
Es común que, administrar muchos sitios y tener infinitas contraseñas sea complicado, demande mucho tiempo e incluso, sea frustrante. Con WordPress Multisitio facilitas todo este proceso, puesto que solo necesitas acompañar un único conjunto de credenciales para gestionar tus sitios.
- Permite administrar los temas y plugins para toda tu red de sitios
Este super administrador multisitios permite verificar cuáles temas y plugins están disponibles en tu red. Caso trabajes en otras páginas, aparte de la principal, te ayuda a chequear cuáles temas y plugins están instalados en los otros sitios.
- Descomplica la gestión de los usuarios de toda la red
Multisite permite agregar nuevos usuarios a tu red y definir sus funciones. De esta manera, evita que pierdas tiempo desplazándote a cada uno de los paneles de los sitios para controlar tus usuarios.
- Proporciona actualizaciones de WordPress de forma simple y rápida
Como administrador de red, puedes actualizar tu sitio WordPress para la última versión así que ingrese al mercado. El proceso es comparable al realizado cuando tienes varios sitios, es decir, recibes una notificación y puedes actualizar todos los sitios de manera conjunta en el momento que más te guste.
¡Listo! Ahora que, sabes qué es WordPress Multisitio y conoces sus ventajas, vamos a enseñarte cómo explotar esta herramienta.
Ediciones Multisitio
1. Agregando sitios a tu red
Si activaste hace poco Multisite, es probable que tengas apenas un sitio. Para incorporar nuevos sitios a tu red, primero, debes desplazarte por el panel hasta llegar a “Mis sitios” > “Panel Administrador de la Red” > “Sitios”. Luego, verás las opciones de configuración de dirección para tu sitio.
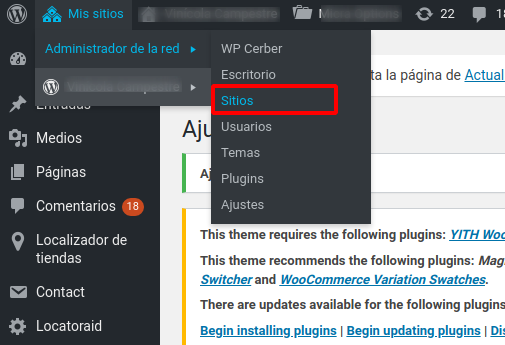
Haz clic en “Añadir Nuevo”, completa los campos con los datos que sean necesarios y, cuando estés listo, pulsa en “Añadir Sitio”. De esta forma, encontrarás tu nuevo sitio en la guía “Sitios” > “Todos los sitios”.
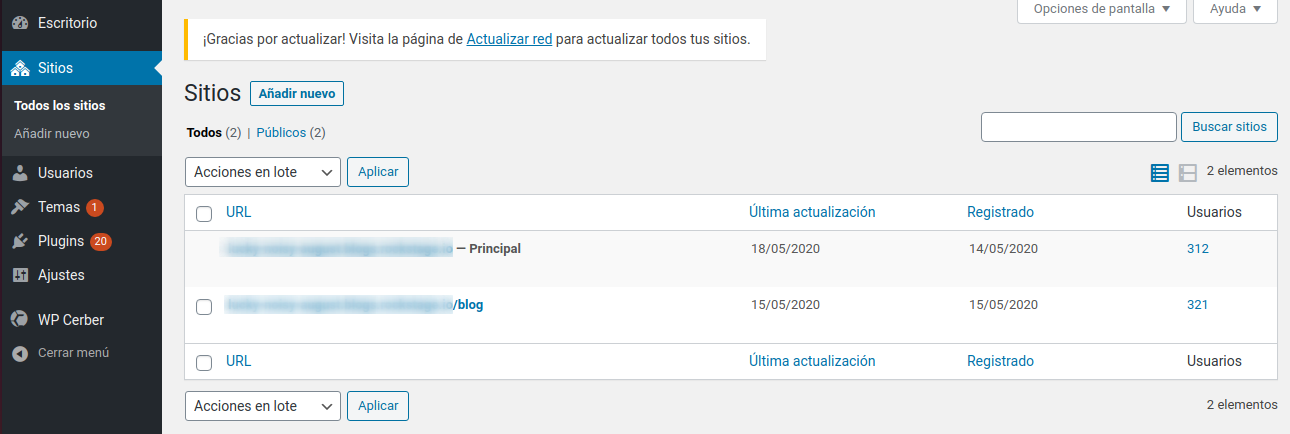
Para acceder al sitio creado y sus configuraciones basta con ir al panel mostrado anteriormente y pulsar en el sitio que deseas gestionar para tener acceso:
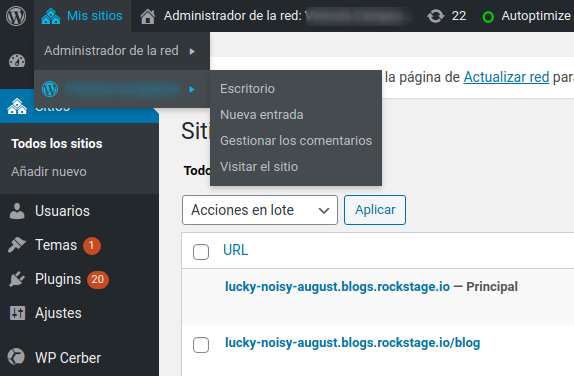
2. Instalando nuevos plugins y temas en tu red
Para instalar los plugins y los temas, el proceso es igual al realizado para instalar un clásico WordPress, sin embargo, para efectuar la tarea, necesitas acceder a la red general. Luego, debes seguir los siguientes pasos:
Desplázate al Panel de la Red localizado en el Panel General de WordPress:
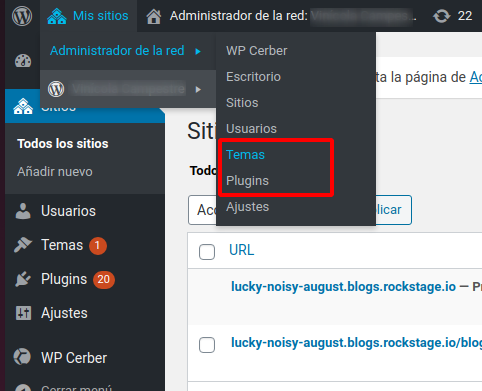
Después, ingresa a los “Temas” y/o a los “Plugins”. Al realizar la instalación, puedes activar toda la red, esto permitirá que el tema/plugin quede disponible en todos los sitios web instalados:

Si no deseas instalarlo en todos los sitios, actívalo únicamente en el panel del sitio donde lo quieres utilizar.
Observación: Es importante señalar que, al habilitar un tema o un plugin en tu red, este no será activado de modo automático para todos los sitios. Como en la red de administrador, necesitas actualizar tus plugins de la misma manera que harías para cualquier sitio en WordPress. Esto es imprescindible para proteger todos tus sitios y evitar que estos sean afectados por los virus.
3. Añadiendo nuevos usuarios a tu red
Normalmente, Multisitio no permite que los usuarios se registren en todos los sitios de su red. Con respecto a esto, puedes hacer dos cosas: desactivar la función (vamos a enseñarte cómo hacer eso) o agregar los usuarios para cada uno de tus sitios de forma manual.
Personalmente, preferimos el último recurso, puesto que genera un control más estricto sobre los usuarios.
Para añadir nuevos usuarios a tu red, dirígete al panel de control y sigue: “Panel de la Red” > “Usuarios” > “Añadir Nuevo”. En la siguiente pantalla, debes crear el nombre de usuario y asociar una cuenta de correo electrónico. Después, pulsa en “Añadir Usuario”.
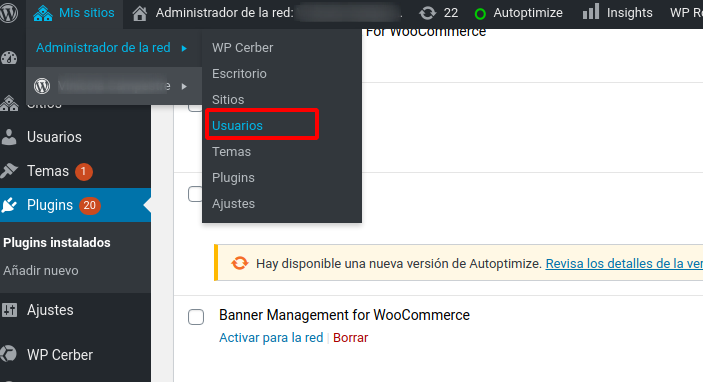
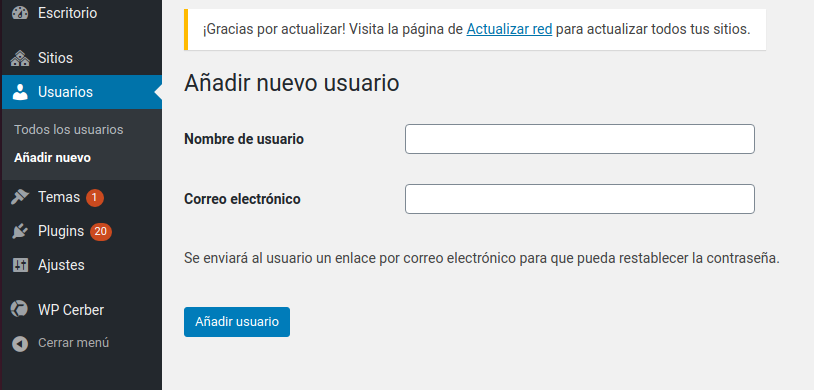
Luego de ingresar el nuevo usuario, este puedes acceder a tu red Multisitio. Si deseas, puedes proporcionarle más privilegios a este usuario y clasificarlo como Super Admin, pero debes estar consciente de que esta persona tendrá tus mismos derechos. Luego de estar seguro de este paso, ingresa al “Panel de la Red” > “Usuarios” > “Todos los Usuarios” y pulsa en botón “Editar” situado debajo de la cuenta que deseas actualizar.
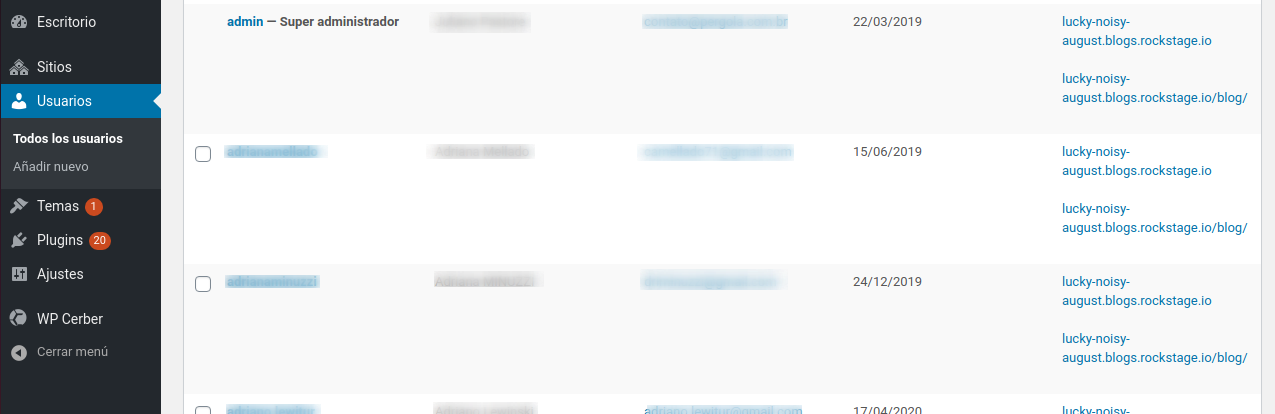
En la próxima pantalla, busca la opción “Super Admin” y pulsa en el checkbox lateral.
Observaciones: Para conceder tantos poderes a un usuario, debes confiar en esa persona, puesto que, al clasificarla como superadministrador, ella podrá modificar toda tu red. Caso consideres que no necesitas tener una persona con amplio poderes sobre tus sitios, configura una cuenta básica para el usuario.
4. Configurando tu red
Luego de activar WordPress Multisitio, puedes utilizarlo al instante, una vez que no necesita ajustar nuevas configuraciones. Sin embargo, es esencial saber que existen y aprender más detalles sobre las mismas.
Para ello, navega hasta la pestaña “Panel de la Red” > “Configuraciones” > “Configuraciones de la Red” en tu Panel de Control de la Red.
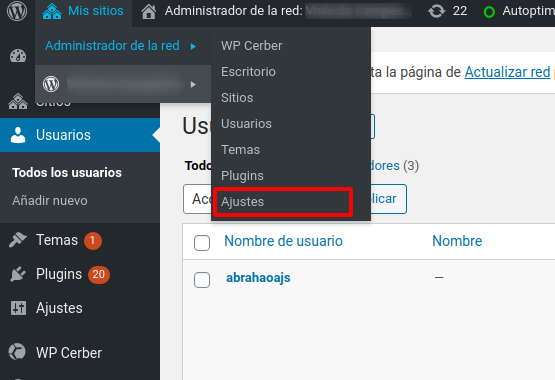
Aquí encuentras varias configuraciones generales como limitar específicamente el tamaño de los archivos subidos por los usuarios de tu red de sitios, así como el tipo de archivos que pueden añadir al sitio.
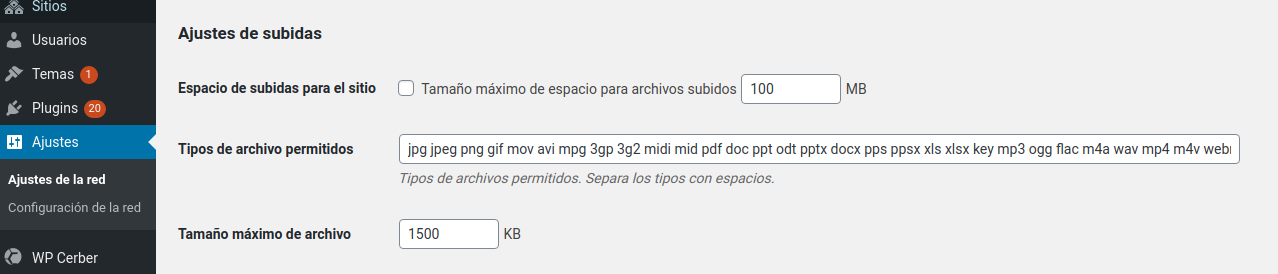
5. Actualizando tu red, plugins y temas
Con Multisite, puedes actualizar el panel de WordPress para todos los sitios de tu red de manera simultánea. Caso exista una nueva versión de la plataforma, verás una notificación en el panel de la pantalla principal siguiendo la misma lógica de los sitios WordPress tradicionales.
Por otro lado, puedes forzar una actualización ingresando al panel de la red. En seguida, pincha en “Actualizar Red” y espera.
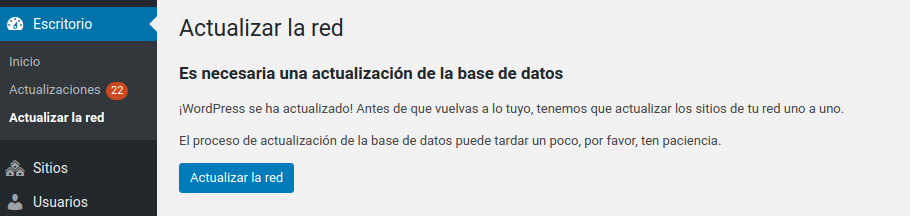
De esta manera, WordPress de todos los sitios será actualizado, automáticamente. Recuerda, si deseas actualizar los plugins y los temas, ingresa al panel de la red y efectúa las modificaciones necesarias. Luego, todas las actualizaciones serán replicadas para todos los sitios instalados.
.png?height=120&name=rockcontent-branco%20(1).png)